Viewing messages for an asset assigned to a trip
When you are using TotalMail, you can view messages in the Trip Folder. The TM Messages tab displays messages sent to or received from the assigned asset during the time the displayed trip was in progress.
| The tab shows all messages associated with the asset during that time. The messages are not necessarily related to the displayed trip. |
The tab has two sections.
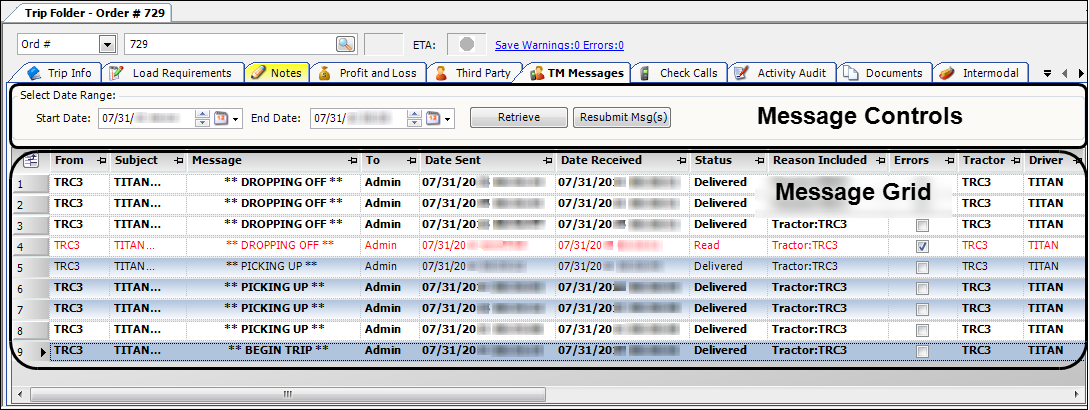
-
Message Controls
This section provides four controls:
-
By default, the Start Date shows the date/time for one minute before the arrival at the first stop.
-
By default, the End Date shows the date/time for one minute after the departure from the last stop.
-
If you change the date range, click Retrieve to refresh the Message grid.
-
If needed, click Resubmit Message(s) to resend messages that you have selected in the grid.
-
-
Message Grid
This grid displays all of the messages retrieved with the specified date range. Unread messages appear in bold text and read messages appear as normal text. Opening an Unread message in the grid changes its status to Read.
Note: If a message appears in red text, an error exists for it. The message’s Errors checkbox is selected.
To retrieve and open TotalMail messages in the Trip Folder, follow these steps.
-
Go to Operations > Trip Folder.
-
In the Trip Folder lookup field, enter an ID associated with a trip.
-
Select the TM Messages tab.
All the TotalMail messages sent by/received from the asset during the trip’s time frame appear.Note: By default:
-
The Start Date shows the date/time for one minute before the arrival at the first stop.
-
The End Date shows the date/time for one minute after the departure from the last stop.
-
-
If you want, change the dates and times. Click Retrieve to refresh the grid.
Note: Entering a date range that retrieves a large number of messages can affect system performance. Your company may restrict how long a date range you can enter.
-
Double-click a message to open it in a separate Message Preview window. See Viewing message details.
-
Click
 Close to exit the Message Preview window.
Close to exit the Message Preview window.Notes:
-
When you close a message, its status changes to Read. The message no longer appears in bold text.
-
If needed, you can select a message or several messages in the grid and resubmit them.
-
Restricting the user-defined date range
First available in TMW Operations: 2016.10
Using the Trip Folder’s TM Messages tab, you can look up messages associated with the driver or tractor assigned to a trip. By default, the system sets the date range to one minute before the arrival at the first stop and to one minute after the departure from the last stop. Users can manually change the date range using the Start Date and End Date fields.
System performance can be negatively affected if you retrieve too long of a date range.
To prevent slow retrievals, your system administrator may want to restrict the length of a date range that is entered manually. This is controlled by the TMTripFolderMessageMaxDays General Info Table setting.
When a date range restriction is applied, a warning appears if the dates you enter span more days than allowed. It states, "Selected date range is greater than the max allowable (xx days). Date range will be reset to last known valid value." The number of days is the value specified by the TMTripFolderMessageMaxDays setting.