Adding, changing, and deleting notes
You can add, change, and delete notes for trips and profiles.
Trip-based notes
Order, movement, and stop notes are trip-based notes. You enter them in Order Maintenance and the Trip Folder. Because they are specific to the trip currently in view, they do not affect any other trips.
Profile notes
Profile notes are notes entered for master file records. Such records include companies, commodities, drivers, tractors, trailers, carriers, and Pay To’s. When a company, commodity, or resource is recorded on a trip, the system automatically displays their profile notes in the Notes tab in Order Maintenance and the Trip Folder. You can use those windows to add, modify, and delete profile notes.
A word of warning about profile notes
-
When you use profile windows to add, update, or delete profile notes for companies, commodities, and resources, your changes will be apparent in any trips with which they are associated.
-
When you use the Order Maintenance and Trip Folder windows to add, update, or delete profile notes, you are updating the profile itself, not the trip. Your changes appear in the notes for any trip associated with these entities.
| You can set up the system to prevent accidental updates to profile notes. For details, see Specifying which note types users can view, change, create, and delete. |
Working with notes in dispatch windows
You can add new notes on the Notes tabs in the Order Maintenance and Trip Folder windows. You also can change or delete existing notes.
| Notes created in the profiles of the companies, commodities, and resources recorded for a trip also appear in the Notes tab in Order Maintenance and the Trip Folder. When you add or make changes to such a note, you are updating the profile itself, not the trip. Your changes appear in the notes for any trip associated with these entities. |
Look up the trip in Order Maintenance or the Trip Folder. Click the Notes tab. In Order Maintenance, you can also click the Notes icon.
Add a note
-
In the Note Type field at the top of the Notes tab, select the type of record to which the note will be attached. Options are:
-
Order
-
Movement
-
Stop
-
Commodity
-
Company
-
Tractor
-
Trailer
-
Carrier
-
Driver
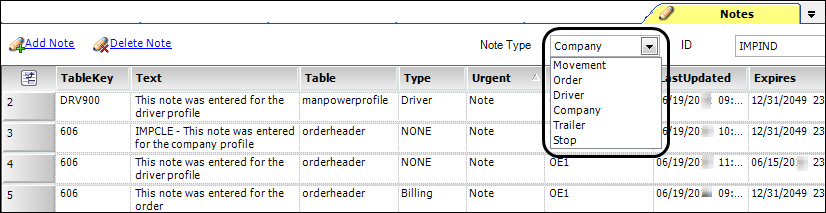
Notes:
-
When you click Add, the Note Type option you selected populates the Table column in the grid. This entry identifies the database table that will be updated when you save the record.
-
The Commodity option does not appear in the Note Type field until you have saved freight detail(s) for the trip. Likewise, the Tractor, Trailer, Carrier, and Driver options do not appear until after you save resource assignments.
-
You can use the
[Misc]DefaultNoteTypesetting in your TTS50 to specify the default entry for this field.
-
-
In the ID field to the right of the Note Type field, select the ID for the record to which the note pertains.
Note: If there are multiple records of the same type, this field defaults to the ID of the first record. Be sure to change the ID, if needed. -
Click Add Note.
Note: If multiple notes exist, the new note is added to the end of the list. -
Enter information about the note.
Field Definition Text
Enter the note text.
Type
Select the note’s primary subject matter.
Notes:
-
The system does not use your entry in this field to determine the record to which the note should be attached. Your entry in the Note Type field determines this.
-
Options for this field are created in the NoteRe label in the Edit User Definable Fields window.
Alert/Note
The field defaults to Note, which means the note is informational only. If the note is of critical importance, select Alert.
Expires
If you want, select the date the note is no longer applicable.
-
Delete a note
-
Select the note and click Delete Note.
-
Do one of the following:
-
If you are deleting a note for an order, movement or stop, a confirmation message opens. It asks, "Are you sure you want to delete the current selected note?" Click Yes.
-
If you are deleting a note having a type other than Order, Movement, or Stop, a confirmation message appears. It warns that deleting the note attached to a profile will remove the note from all orders on which that profile entity is recorded. For example:
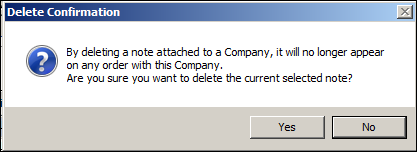
To continue with the deletion, click Yes.
-
-
Save the trip.
Working with notes in profile windows
A profile is a record that contains details about an entity such as a specific company, driver, tractor, trailer, carrier, or commodity. You can add, change, or delete a note on the Notes tab in profile windows. In Order Maintenance or the Trip Folder, you will see profile notes automatically when you look up a trip to which the commodity, company, or resource is assigned. Therefore, changes to profile notes affect trips, as well as the profiles themselves.
| You also can add, change, or delete profile notes in the Order Maintenance window and the Trip Folder. These notes are attached to profiles, not the trip. Wherever you add/edit profile notes, your changes are seen in all trips on which the company, commodity, or resources was recorded. |
If you have rights to make changes to profiles, you can add, update, or delete a note on in profile windows. To do so, follow these steps:
-
To open a commodity, company, or resource profile, do one of the following:
-
Go to Tools > Profiles, then select the needed profile type from the sub menu.
-
In a profile ID field (such as a company field on a trip), right-click on the ID. Select View Profile from the shortcut menu.
-
From a list of records in a scroll window, select the needed record and click Profile.
-
-
Click
 Note or select the Notes tab in the profile window.
Note or select the Notes tab in the profile window.
Add a note
-
Click Add.
A row is added at the end of the notes list.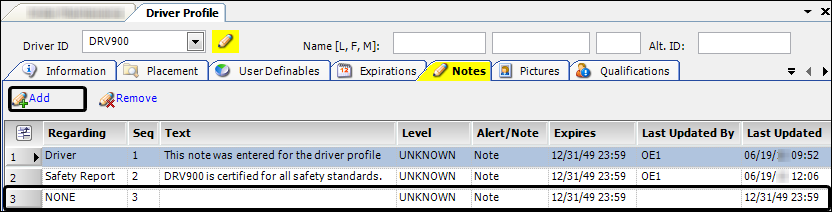
-
Enter information about the note.
Field Definition Regarding
Select the note’s primary subject matter.
Note: Options are created in the NoteRe label in the Edit User Definable Fields window.
Text
Enter the note text.
Note: For a long note, you may prefer to enter the note in the Zoom window. Right-click in the Text field and select Zoom Field from the shortcut menu.
Alert/Note
The field defaults to Note, which means the note is informational only. If the note is of critical importance, select Alert.
Expires
If you want, select the date the note will no longer apply.
-
Save the record.
Edit a note
Select the note and make any necessary changes to the text, alert status, and expiration date. Then save the record.
Delete a note
-
Select the note and click Remove.
A confirmation window opens. It asks, "Are sure you want to delete the currently selected Note(s)?" -
Click Yes to remove the note.
Warning: A deleted note no longer exists in a profile. It will no longer appear in the notes for any trip on which the profile entity is recorded.
-
Save the record.