Manually processing new 204 load tenders
Sometimes a trading partner is set up to send new 204s to the EDI Updates grid. These 204s appear in the EDI Updates grid with the Match process status. You can use these 204s to create new orders, or match them to orders in your TMW Operations database.
| For information about setting up your system for manually processing new 204s, see: |
Guide: EDI Load Tender SmartLink 2.0 | Chapter: Using the LTSL 2 Configuration Utility | Section: Matching 204 load tenders to existing orders
In the EDI Updates grid, double-click on a 204 record with the Match process status.
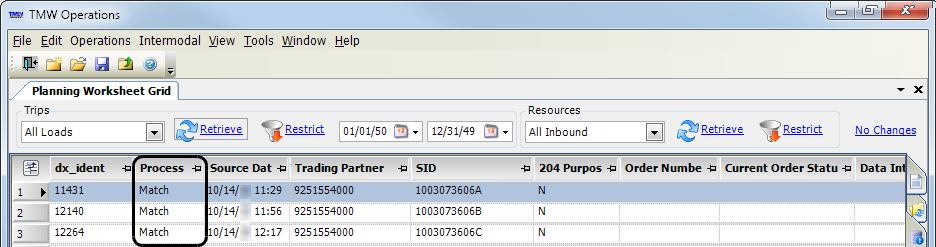
The EDI Match Manual Order window opens. The header displays the trading partner, Bill To, and SID from the 204. Detailed information about the order appears at the bottom of the window.
Use the options at the top of the window to create a new order or match the 204 to an existing order.
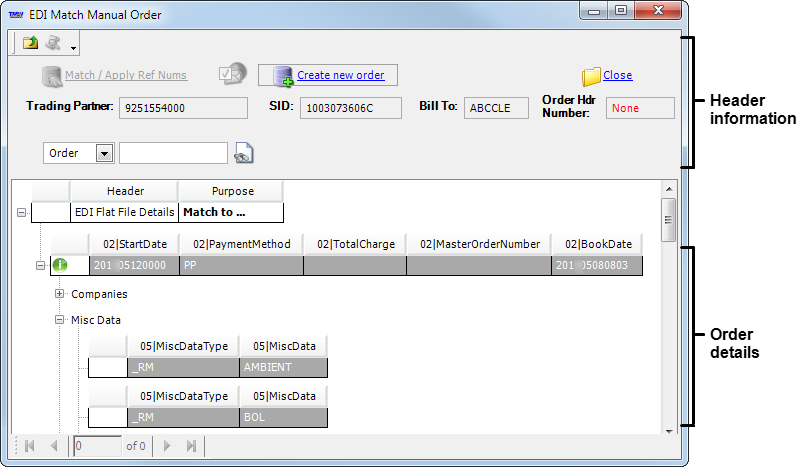
Creating a new order from a 204 load tender
To create a new order from the EDI Match Manual Order window, click Create new order at the top of the window.

The 204 is removed from the EDI Updates grid and assigned an order number in TMW Operations. Based on your LTSL 2 settings, one of the following occurs:
-
The order is placed in the EDI tab, where it must be accepted or declined.
-
The order is assigned an order ID and placed in the Planning Worksheet’s Available Trips grid.
Matching a 204 to an existing order
In the EDI Match Manual Order window, you use the Order field to match the 204 load tender to an order in TMW Operations.
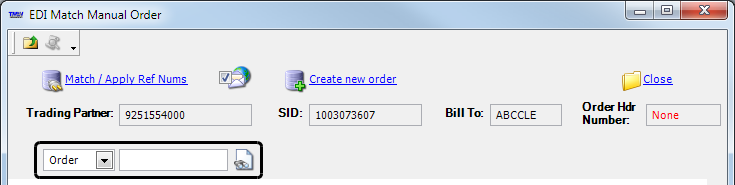
To match the 204 to an existing order, you do one of the following:
Enter the matching order number
If you know the order ID of the matching order, follow these steps:
-
In the Order field, enter the matching order number and press ENTER.
The Order Hdr Number field displays the TMW Operations order number.
If the values in the 204 closely match those in the order, the Match /Apply Ref Nums link at the top of the window is enabled.
-
If you do not want to resend the outbound 214 after the reference numbers from the 204 are applied to the order, clear the Resend outbound 214s checkbox.
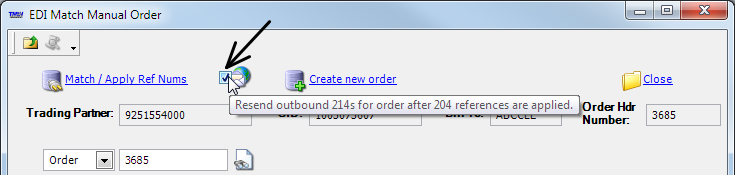
Note: To compare a value in the 204 to the corresponding field in the order, position the pointer over a field at the bottom of the window. A ToolTip displays the field name, the value in the 204, and the value in the matching order.

-
To copy reference numbers from the 204 to the order and remove the 204 from the EDI Updates grid, click Match / Apply Ref Nums.
-
If a shipper and/or consignee in the 204 does not match the shipper/consignee in the order, a message is displayed.
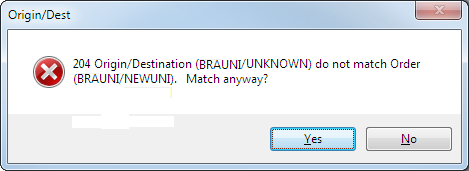
If this message appears, and you want to complete the match, click Yes.
The 204 is removed from the EDI Updates grid. If the trading partner is configured to receive 990s, an outbound 990 Acceptance is created and sent.
Search for a matching order
If you do not know the order ID of a matching order, follow these steps:
-
In the Order field, click
 Search/Load an Order.
Search/Load an Order. -
In the Order Scroll pane, enter restrictions based on the companies recorded on the order, pickup or drop locations, ship date, delivery date, and/or assigned assets.
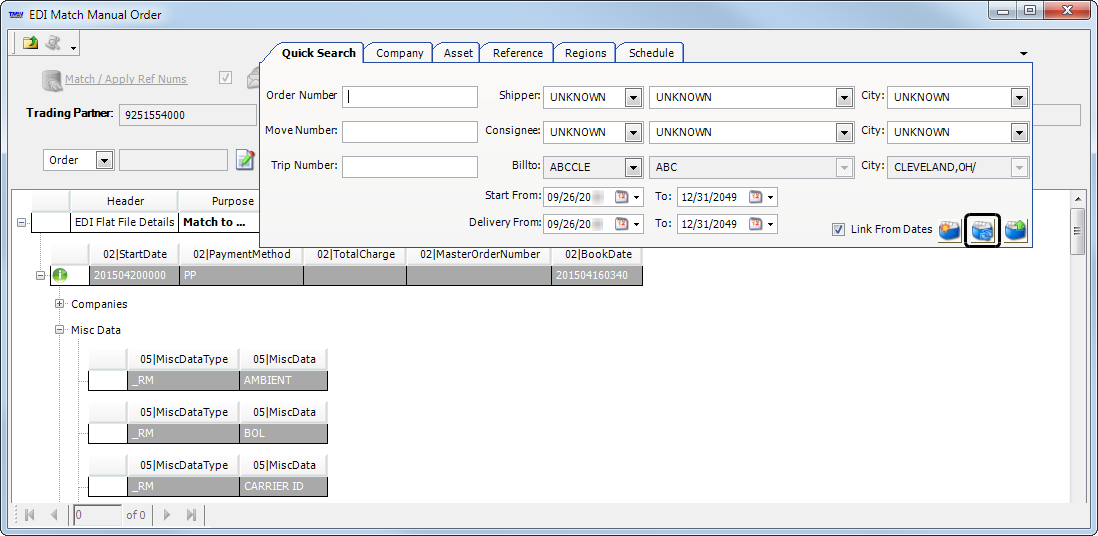
-
Click
 Find Matching Data For Scroll Criteria.
Find Matching Data For Scroll Criteria.The Drag Dropped Orders Queue window displays orders that match your search criteria.
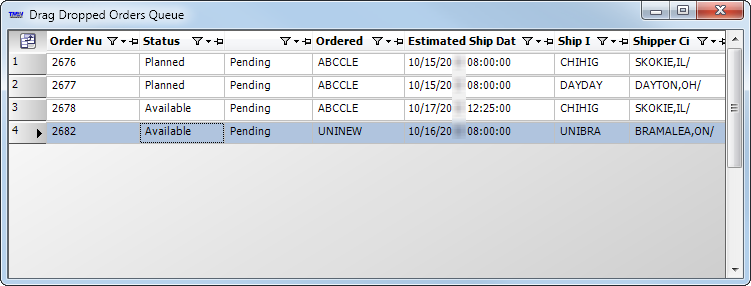
Notes:
-
To reset the fields and enter new search criteria, click
 Reset the scroll criteria.
Reset the scroll criteria. -
To close the order scroll panel without completing the search, click
 Close the scroll criteria panel.
Close the scroll criteria panel.
-
-
Double-click the matching order.
The Drag Dropped Orders Queue window closes. The Order field in the EDI Match Manual Order window displays the order number. Detailed information about the order appears at the bottom of the window.
-
If you do not want to resend the outbound 214 after the reference numbers from the 204 are applied to the order, clear the Resend outbound 214s checkbox.
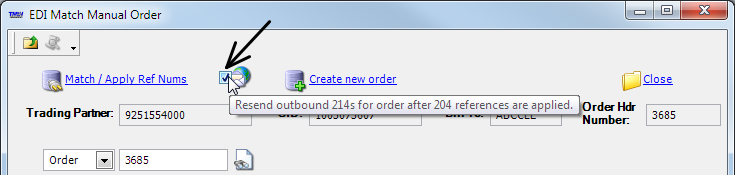
Note: To compare a value in the 204 to the corresponding field in the order, position the pointer over a field at the bottom of the window. A ToolTip displays the field name, the value in the 204, and the value in the matching order.

-
To copy reference numbers from the 204 to the order and remove the 204 from the EDI Updates grid, click Match / Apply Ref Nums.
-
If the shipper and/or consignee in the 204 does not match the shipper/consignee in the order, a message is displayed.
In this illustration, the origin/destination company IDs in the 204 do not match the origin/destination company IDs in the order.
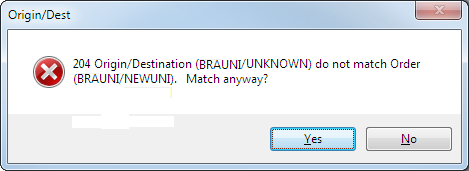
To complete the match and remove the 204 from the EDI Updates grid, click OK.
If the trading partner is set up to receive 990s, an outbound 990 Acceptance is created and sent.