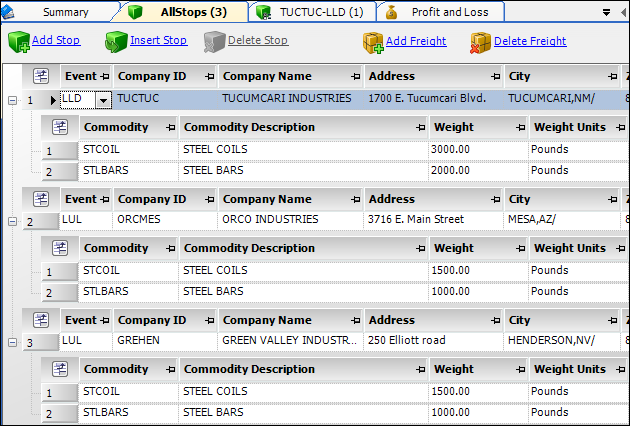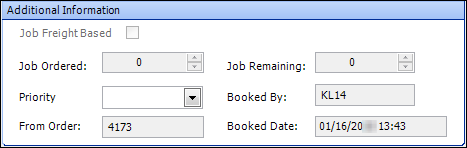Copying an order or trip
You can create copies of orders and trips, rather than creating them from scratch each time you need them. Using the Copy Order/Trip window, you can select which information is copied and how many copies you want to make. Use the Copy Order/Trip window to:
-
Copy an existing order
This option is applicable when you want to copy only billable events from an existing order.
Note: The[Misc]CopyMasterOrdersOnlysetting is available in TMW Operations starting in V.2021.3. The setting determines if only Master Orders may be copied. -
Copy the entire trip (movement)
This option is applicable when you want to copy both billable and non-billable stops. If you are copying a movement with a split trip, you would use this option to retain the stop events created by the split. -
Create orders from a multi-order job
You can also use the Copy Order/Trip window to create orders from a multi-order job. The multi-order job feature simplifies the process of creating and dispatching orders for repetitive loads. A job serves as a planning record, or template.
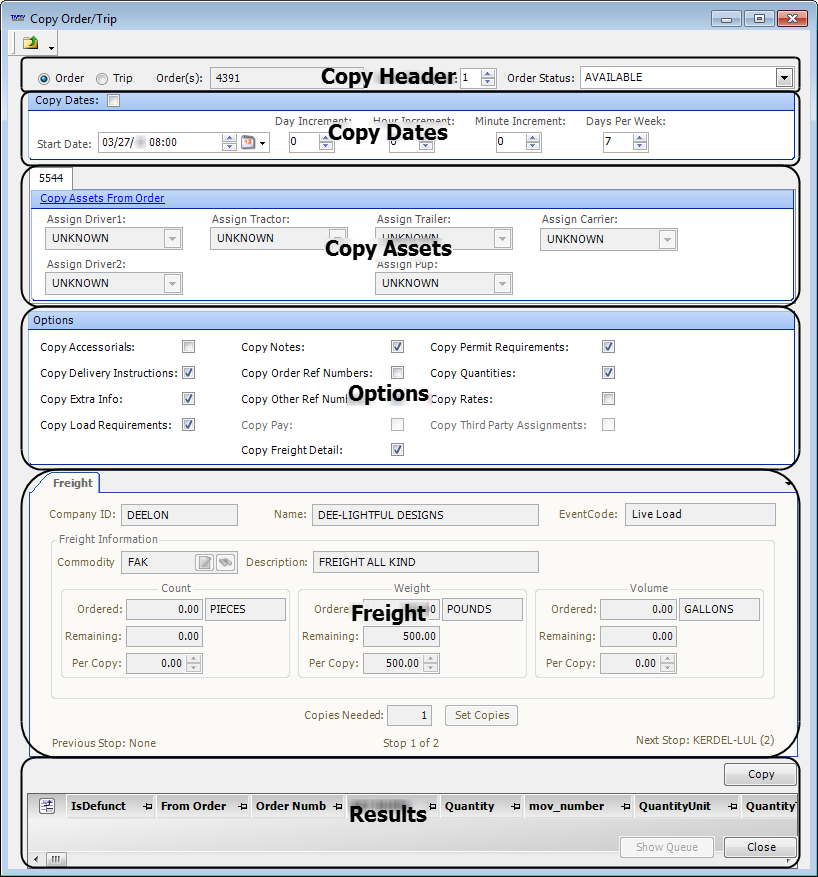
The window consists of six parts:
-
Copy Header
Use the Copy Header area to select whether you want to copy an order or a trip. The header is also specifies the number of copies to be made. -
Copy Dates
Use the Copy Dates area to specify the start date for the copied order(s). -
Copy Assets
Use the Copy Assets area to record the driver(s), tractor, trailer(s), and carrier assignments. -
Options
Use the Options area to specify whether you want the copied order(s) to retain the accessorials, delivery instructions, notes, etc., from the original order. -
Freight
Use the Freight area if you are creating orders from a multi-order job based on freight. The Freight tab allows you to specify how the freight will be distributed among the number of copies that you specify. -
Results
The Results area lists the order numbers of the copies and details, including the order number of the original order, the shipper, the consignee, etc.
![]() See it in action: Copying an order in Order Maintenance
See it in action: Copying an order in Order Maintenance
![]() See it in action: Copying from a master order in Order Maintenance
See it in action: Copying from a master order in Order Maintenance
![]() See it in action: Copying an order in the Trip Folder
See it in action: Copying an order in the Trip Folder
![]() See it in action: Copying a trip in the Trip Folder
See it in action: Copying a trip in the Trip Folder
-
Look up the order in the Trip Folder or Order Maintenance.
-
Select File > Copy Order, or select
 Copy from the toolbar. The Copy Order/Trip window opens.
Copy from the toolbar. The Copy Order/Trip window opens.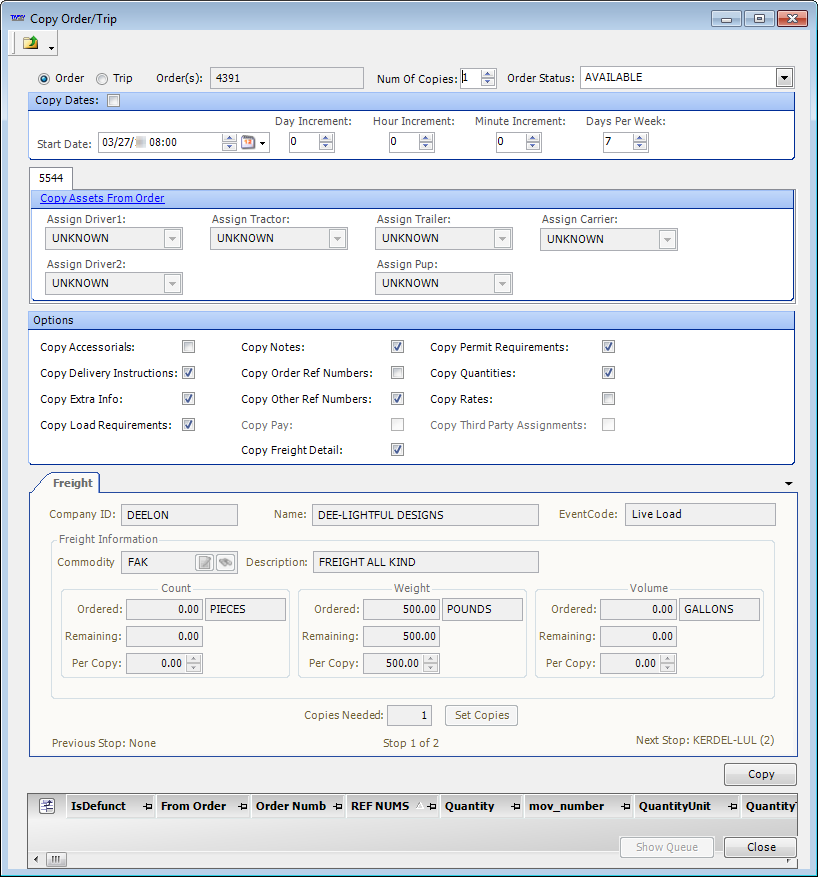
-
Do one of the following:
-
To copy an order, select the Order radio button.
-
To copy an entire movement, select the Trip radio button.
Note: The Order(s) field is a read-only field that displays the ID of the original order(s) being copied.
-
-
In the Num of Copies field, enter the number of copies of the original you want to create.

Notes:
-
The
[Order]MaxCopiessetting of your TTS50 determines the maximum number of copies you can make at a time. -
The Order Status field is displayed to the right of the Num of Copies field. Leave the field set as is. The system will automatically set the field to Available if no resources are specified in the Copy Assets section of the window. If resources are specified, the system automatically sets the field to Planned.
-
-
In the Copy Dates section, do one of the following:
-
To use the same Start Date as the original order:
Select the Copy Dates checkbox.

Note: The
[Order]CopyDatessetting of your TTS50 determines whether the checkbox is selected by default. -
To use a different date and time:
-
Clear the Copy Dates checkbox.

-
Enter the date and time in the Start Date field.
-
Optionally, you may offset the start dates and times for the copies by making entries in the Day Increment, Hour Increment, and Minute Increment fields.
Note: The date/time entered in the Start Dates field will be applied to the first copy of the order. That date/time will be adjusted for each subsequent copy of the order, based on the day, hour, and minute increments you specify.
For example, suppose the original order date is 12/14 at 10:00, and you set increments of one day, two hours, and three minutes, and make three copies. The starting time for the first copy is 12/14 at 10:00, the second copy starts on 12/15 at 12:03, and the third order starts at 12/16 14:06.
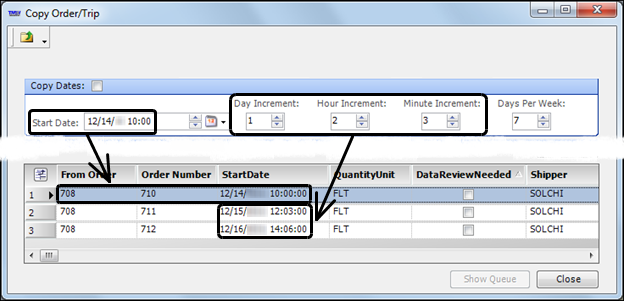
If the StartDate column is not in the viewing area, use Field Chooser to reposition it.
-
If you want, specify how many days a week your company runs loads by selecting one of these options:
-
7
Your company runs loads every day of the week. -
6
Your company runs loads Monday through Saturday; do not create orders that start on Sunday. -
5
Your company runs loads Monday through Friday; do not create orders that start on Saturday or Sunday.
-
-
-
-
In the Copy Assets section, do one of the following:
-
To copy, add, or change a driver, tractor, trailer, and carrier assignment:
-
Select Copy Assets From Order.
Any assets assigned to the original order are displayed.
Note: When you click Copy Assets From Order, the text changes to Set Assets to UNKNOWN.
-
If needed, add or change resource assignments.
Note: The
[Order]CopyAssetssetting in your TTS50 determines whether the assets assigned to the original order are carried over by default.
-
-
To use a different driver, tractor, trailer, or carrier assignment:
-
Click Set Assets to UNKNOWN.

Note: When you click Set Assets to UNKNOWN, the text changes back to Copy Assets From Order.
-
Add resource assignments.
-
-
-
In the Options section, select the appropriate checkboxes for any data that you want copied to the new orders.
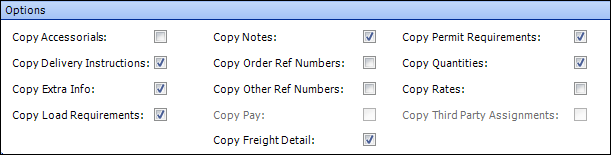
Field Definition Copy Accessorials
Accessorial charges
Note: The checkbox’s default status is determined by the
[Order]CopyAccessorials`setting in your TTS50.Copy Delivery Instructions
Free-form text entered for delivery locations in the Instructions field of the Summary tab and the Comment column in the AllStops and Stops grids
Note: The checkbox’s default status is determined by the
[Order]CopyDelInstrsetting in your TTS50.Copy Extra Info
Not functional
Copy Load Requirements
Order-based load requirements
Notes:
-
Default load requirements recorded for a company or a commodity are always carried over when an order is copied.
-
The checkbox’s default status is determined by the
[Order]CopyLoadRequirementssetting in your TTS50.
Copy Notes
Notes attached to the original order
Note: The checkbox’s default status is determined by the
[Order]CopyNotessetting in your TTS50.Copy Order Ref Numbers
Order header reference numbers
Note: The checkbox’s default status is determined by the
[Order]CopyOrderRefNbrssetting in your TTS50.Copy Other Ref Numbers
Freight detail and stop reference numbers
Note: The checkbox’s default status is determined by the
[Order]CopyOtherRefssetting in your TTS50.Copy Pay
Line haul and accessorial pay details when the paid asset is copied
Note: The checkbox’s default status is determined by the
[Order]CopyPayDetailssetting in your TTS50.Copy Freight Detail
Commodity and description
Copy Permit Requirements
Not functional
Copy Quantities
Freight quantities
Notes:
-
The Freight Details checkbox must be selected for the Copy Quantities checkbox to be functional.
-
The checkbox’s default status is determined by the
[Order]CopyQuantitiessetting in your TTS50.
Copy Rates
Line haul rates
Note: The checkbox’s default status is determined by the
[Order]CopyRatessetting in your TTS50.Copy Third Party Assignments
Not functional
-
-
Click Copy.
The Results area is populated with data including the original order number, the new order number, quantity unit, etc.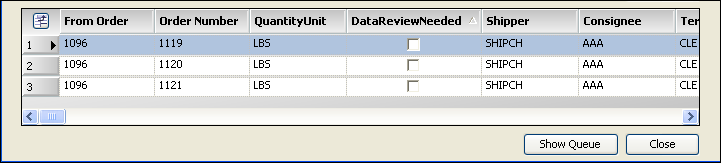
-
Click Close.
The first copied order is shown in the Trip Folder or Order Maintenance window, from where you accessed the Copy Order/Trip window.
To scroll through multiple copies in the Order Maintenance window, do any of the following:
-
Use the navigation buttons at the bottom of the window to scroll through the copied orders.

-
Click View > Show Queue.
The Copied Orders Queue window opens.
Double-click on an OrderID to view that order in the Order Maintenance window.
Note: Scrolling through multiple copies and access the Copied Orders Que window are not available from the Trip Folder.
-
Working with multi-order jobs in the Copy Order/Trip window
The multi-order job feature simplifies the process of creating and dispatching orders for repetitive loads. A job serves as a planning record, or template.
After you create a job in the Order Maintenance window, you can use the Copy Order feature to create order copies from the job.
The procedure used to create orders differs depending on the type of job:
-
Order-based job
The job is defined by the maximum number of orders you can create from it.Note: The amount of freight (if specified in the job) will be the same for each order.
-
Freight-based job
The job is defined by the maximum amount of freight that you can transport on the orders created from the job.Note: You can specify the amount of freight that will be transported for each order.
When you have created all orders, the system sets the status of the multi-order job to CAN (Cancelled).
Creating orders from an order-based job
To create orders from an order-based job, look up the job in Order Maintenance or the Trip Folder and follow the same procedure used for creating copies.
For each order you create, the number of orders remaining in the multi-order job decreases by one. To see this, open the multi-order job in Order Maintenance and select Additional Information. In the illustration below, the Job Ordered and Job Remaining fields show that one of three orders has been created from the job.
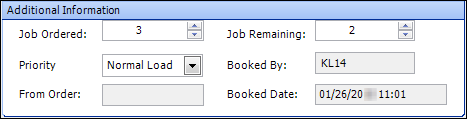
|
If you view the Additional Order Header Information window for an order created from a multi-order job, the Job Ordered and Job Remaining values are 0. The From Order field contains the order number of the multi-order job.
|
Creating orders from a freight-based job
To create orders from a job that is based on freight, follow these steps:
-
Look up the job in the Trip Folder or Order Maintenance.
-
Do one of the following:
-
Select File > Copy Order.
-
Select
 Copy from the toolbar.
Copy from the toolbar.
The Copy Order/Trip window opens.
-
-
Select the Freight tab.
For each stop on the trip, you must specify the amount of freight that will be loaded or unloaded. Note the following:
-
When the Freight tab first displays, information you enter will apply to the first stop.
-
Previous Stop and Next Stop links at the bottom of the tab allow you to toggle between stops.
-
The EventCode field displays the event code for the stop. If more than one type of freight was specified when the job was created, Previous Freight and Next Freight links appear that allow you to toggle between the freight types.
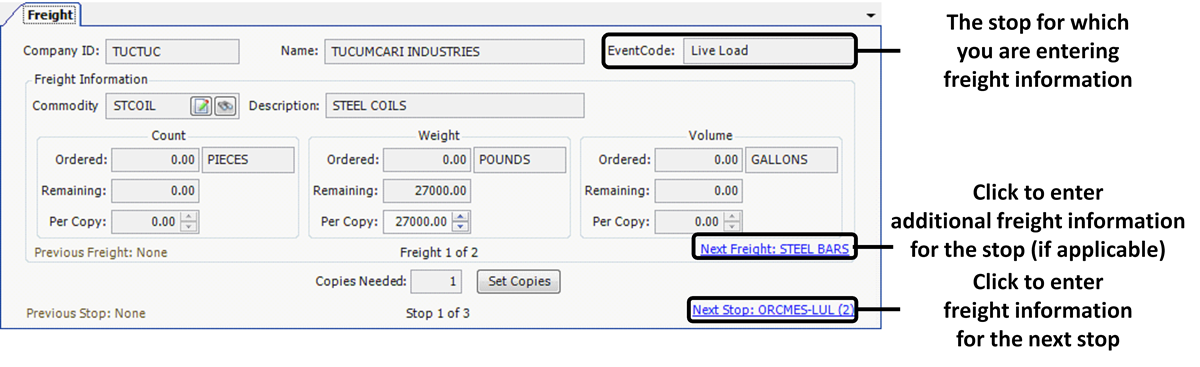
Depending on the type of freight, the Count, Weight, or Volume sections will contain quantity information for the freight shown in the Commodity field.

The amount in the Remaining field differs depending on how much freight you have already moved using this job.
-
If you have not yet moved any freight, the field value is the total amount of freight that was specified when the job was created in Order Maintenance.
-
If you have already moved some of the freight, the field value is the total amount of freight that remains to be transported.
-
-
Continue with one of the following based on the type of job:
-
Simple job
Two stops and one type of freight -
Complex job
Multiple stops and/or types of freight
-
Creating an order from a simple job
Follow these steps to create an order from a job that involves two stops - Live Load (LLD) and Live Unload (LUL) - and a single quantity of freight.
-
In the appropriate Per Copy field, enter the amount of freight you want to include in each order. The value in the Copies Needed field automatically updates to show the number of order copies needed to distribute all the freight in the Remaining field. In this example, 1000 pounds per copy will create 10 orders of 1000 pounds each.
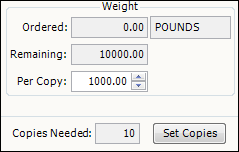
In this example, 1200 pounds per copy will create nine orders: eight orders of 1200 pounds each and one order of 400 pounds.
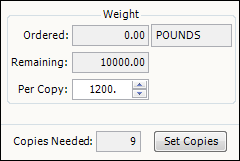
-
Click the Next Stop link.
-
In the appropriate Per Copy field, specify the amount of freight to unload.
-
Do one of the following:
-
Click Set Copies.
The value in the Copies Needed field appears in the Num of Copies field.
Note: If you enter a value in the Per Copy field that results in a number that exceeds the maximum number of order copies, the Set Copies button text turns red and a warning message appears.
The The
[Order]MaxCopiessetting in your TTS50 determines the maximum number of order copies you can make on the Copy Order/Trip window. -
In the Num of Copies field, enter the number of copies you want to make, up to the maximum number specified in
[Order]MaxCopies.
-
-
Verify that the Copy Quantities checkbox is selected.
-
If desired, change other copy options.
-
Click Copy.
The Results area contains information about the copied orders. -
Click Close.
If you created copies in Order Maintenance, the first copied order appears in the Order Maintenance window.
For each order you create, the amount of freight that remains in the multi-order job decreases. Each time you select Copy Order for the job, the Remaining field displays the new amount.
Creating an order from a complex job
Complex jobs can involve multiple stops and/or multiple quantities of freight. This illustration displays part of the AllStops tab in the Order Maintenance window. For this multi-order job, the shipper will transport two different quantities of freight to two different consignees.
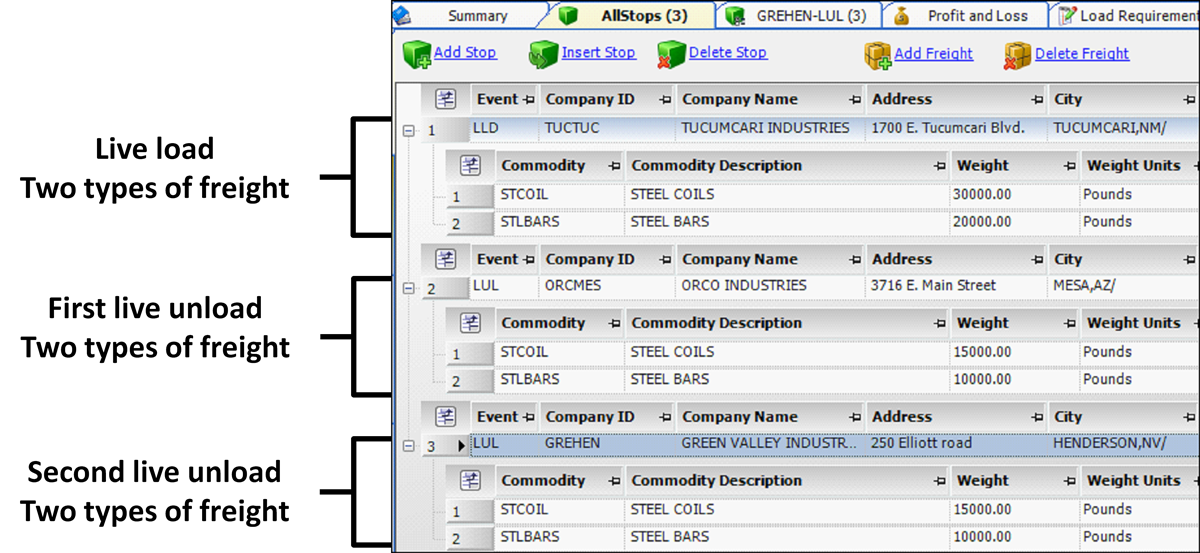
Suppose we want to distribute all the freight in this job across multiple orders. Each order we create will include the following quantities of freight:
-
LLD: 3000 pounds of steel coils and 2000 pounds of steel bars
-
First LUL: 1500 pounds of steel coils and 1000 pounds of steel bars
-
Second LUL: 1500 pounds of steel coils and 1000 pounds of steel bars
When the Copy Order/Trip window first opens, clicking the Freight tab displays information for the first stop in the trip (LLD) and the first quantity of freight (pounds of steel coils).
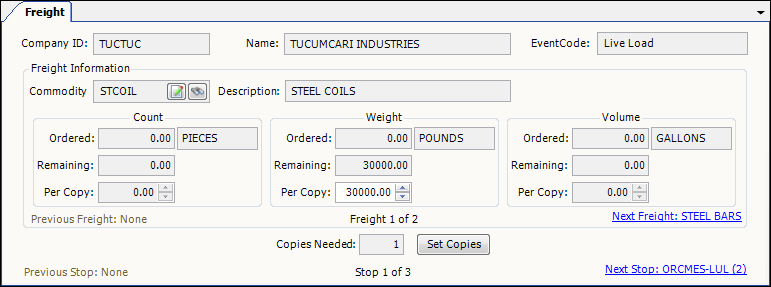
We can create these orders in the Copy Order/Trip window by following these steps:
-
Enter freight information for the live load.
-
In the Weight section, in the Per Copy field, enter 3000.
Note: The value in the Copies Needed field will equal the number of copies required to distribute all the freight in the Remaining field for the largest quantity specified in the job. In this case, the largest quantity is 30,000 pounds of steel coils, so the system will create 10 orders.
-
Click the Next Freight link to go to the next commodity.
-
In the Weight section, in the Per Copy field, enter 2000.
-
-
Enter freight information for the first live unload.
-
Click the Next Stop link.
-
Click the Previous Freight link to go to the first commodity.
-
In the Weight section, in the Per Copy field, enter 1500.
-
Click the Next Freight link to go to the next commodity.
-
In the Weight section, in the Per Copy field, enter 1000.
-
-
Since the amounts being distributed are the same for both consignees, repeat Step 2 for the second consignee.
-
Do one of the following to record the number of orders to be copied:
-
To create the maximum number of copies for the job, click Set Copies.
In this example, the Num of Copies field value is 10. -
To create fewer orders, change the value in the Num of Copies field.
-
-
Verify that the Copy Quantities checkbox is selected.
-
If desired, change other copy options.
-
Click Copy.
The Results area contains information about the copied orders. -
Click Close.
Because we opened the Copy Order/Trip window in Order Maintenance, the first copied order appears in the Order Maintenance window. For this example, the freight is distributed across 10 orders, each of which started with 3000 pounds of steel coils and 2000 pounds of steel bars.