Orders
Access method:
-
Go to Tools > Scrolls > Order Scroll.
-
Press CTRL+E.
-
Place the cursor in an order field and press CTRL+ALT+S.
-
Place the cursor in an order field, right-click in the field, and select View Scroll.
-
In an order field, click
 View Scroll.
View Scroll.
The system retrieves orders that match all restrictions entered on all tabs, not just those restrictions set on the tab currently in front.
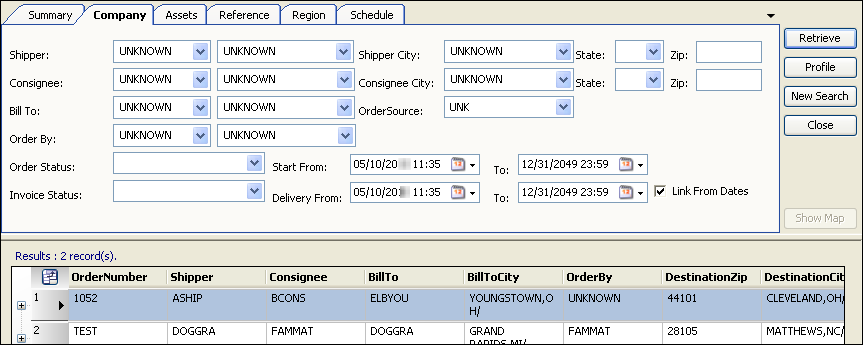
Order scroll - Company tab
Use this sub tab to set restrictions based on companies recorded on orders, pickup or drop locations, ship date, delivery date, and/or order or invoice status.
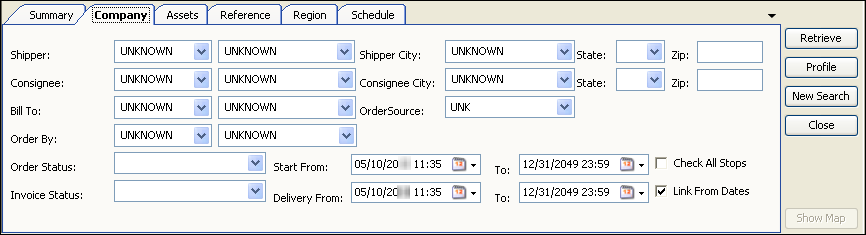
Shipper |
Two fields: Company ID and name of initial pickup location. If you make an entry in one field and press TAB, the corresponding field is automatically populated for you. |
Consignee |
Two fields: Company ID and name of final drop location. If you make an entry in one field and press TAB, the corresponding field is automatically populated for you. |
Bill To |
Two fields: Company ID and name of Bill To company. If you make an entry in one field and press TAB, the corresponding field is automatically populated for you. |
Order By |
Two fields: Company ID and name of company that placed the orders. If you make an entry in one field and press TAB, the corresponding field is automatically populated for you. |
Order Status |
Current order status (Available, Canceled, Completed, etc.) |
Invoice Status |
Current invoice status (Pending, Prepared, etc.) |
Shipper City |
Two fields: City and state or province and ZIP or postal code location of initial pickup. This field is automatically populated with the city of the company identified in the related field. |
Consignee City |
Two fields: City and state or province and ZIP or postal code location of final drop. This field is automatically populated with the city of the company identified in the related field. |
Order Source |
System in which the order was created. Applicable if your company imports orders. |
Start From / To Delivery From / To |
Ship date range Delivery date range When you modify the dates on the Company tab, the system also changes the dates on the Assets and Schedule tabs. You can use the By default, the system uses the date that is 30 days prior to the current system date as the beginning of the Start From and Delivery From date ranges. However, you can change this in your TTS50. Use the |
Check All Stops |
By default, searching for a shipper or consignee returns only the first and last stops for orders found. Select this checkbox if you want to include all stops for orders with a particular shipper or consignee. The checkbox displays only if |
Link From Dates |
Your selection applies to all sub tabs that contain date range fields.
|
Order scroll - Assets tab
Use this sub tab to restrict based on start and delivery dates, as well as resources assigned to orders.
Search for an exact match or use one of the other filters.
Exact (default) |
Matches exactly the value entered |
Like |
Returns matches similar to the entered value. The driver name is not searchable. |
Starts with |
Returns matches that start with the entered value. The driver name is not searchable. |
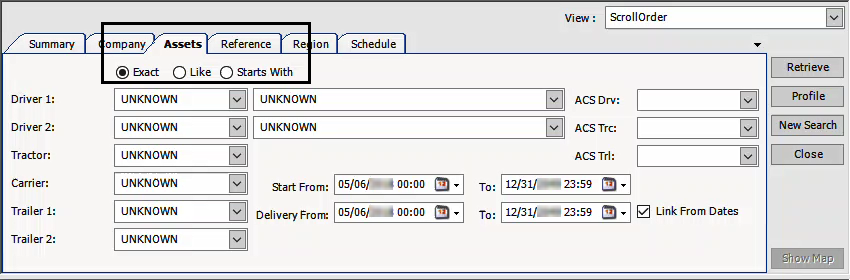
Driver 1 |
ID and name of the primary driver |
Driver 2 |
For team trips, the ID and name of the co-driver |
Tractor |
ID of the tractor |
Carrier |
ID of the contracted carrier |
Trailer 1 |
ID of the primary trailer |
Trailer 2 |
ID of the pup trailer |
Start From / To Delivery From / To |
Start date range Delivery date rang When you modify the dates on the Assets tab, the system also changes the dates on the Company and Schedule tabs. You can use the By default, the system uses the date that is 30 days prior to the current system date as the beginning of the Start From and Delivery From date ranges. However, you can change this in your TTS50. Use the |
ACS Drv ACS Trc ACS Trl |
A non-board party carrier can be assigned to an order in the Advanced Carrier Selection window. Although the assets for non-board carriers do not have Trimble profiles, a driver name or ID, a tractor ID, and/or a trailer ID can be entered manually in the Carrier Information section of the Advanced Carrier Selection window. You can use these entries as a filter when retrieving orders. Note: The ACS Drv, ACS Trc, and ACS Trl fields are available when you are licensed for Enhanced Brokerage. |
Link From Dates |
Your selection applies to all sub tabs that contain date range fields.
|
Order scroll - Reference tab
Use this sub tab to restrict based on order header, stop or freight reference numbers, as well as user-defined revenue classifications recorded on orders.
Search for an exact match or use one of the other filters.
Exact (default) |
Matches exactly the value entered |
Like |
Returns matches similar to the entered value. The driver name is not searchable. |
Starts with |
Returns matches that start with the entered value. The driver name is not searchable. |
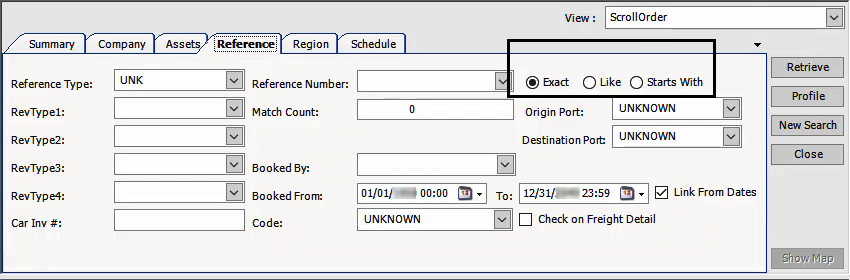
Reference Numbers |
Three fields apply to order header, stop, and freight (commodity) reference numbers.
|
RevType 1-4 |
User-defined revenue classifications. Note: Revenue classifications are set up in the RevType 1-4 labels in System Administration. |
Car Inv# |
ID of the invoice submitted by the carrier for its services. Applicable for orders transported by third party carriers. |
Match Count |
To prevent search overload, results are limited to a reasonable number. |
Booked By |
User ID of the person who entered the order into the system |
Booked From / To |
Restricts the list to orders booked between the date range entered. You can use the |
Code |
Select a commodity code. Note: When an order is saved, only the first commodity code is saved in the order header table. If multiple commodities are recorded in the freight detail, the search will not include them. If you want to expand the search to include all commodity codes for an order, select the Check on Freight Detail checkbox. |
Check on Freight Detail |
Select this checkbox to expand the search for the selected commodity code to all commodity codes recorded in the freight detail. |
Origin Port |
Used for the Intermodal feature that is functional in the Dispatch application |
Destination Port |
Used for the Intermodal feature that is functional in the Dispatch application |
Link From Dates |
Your selection applies to all sub tabs that contain date range fields.
|
Order scroll - Regions tab
Use this sub tab to set restrictions based on user-defined dispatch regions to which geographic locations have been assigned.
| Dispatch regions are set up in the System Administration application. |
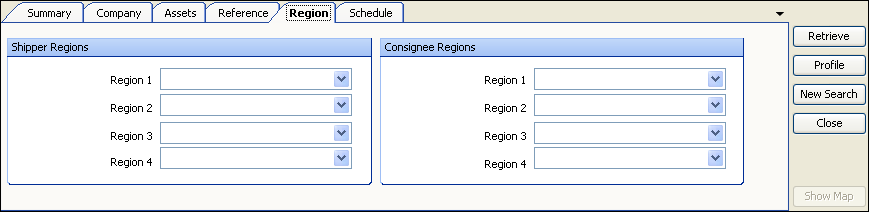
Shipper Regions: Region 1-4 |
Region associated with the initial pickup location |
Consignee Regions: Region 1-4 |
Region associated with the final drop location |
Order scroll - Schedule tab
Use this sub tab to look up orders that were created when schedules were processed by the Order Scheduler.
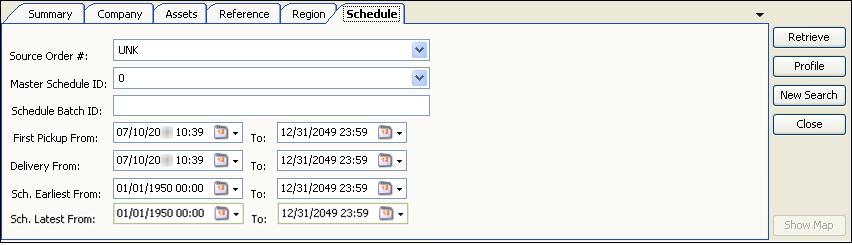
Source Order # |
Order number used as a template for the schedule |
Master Schedule ID |
Not functional |
Schedule Batch ID |
Not functional |
First Pickup From / To Delivery From / To |
Start date range for the orders to be retrieved Delivery date range for the order to be retrieved When you modify the dates on the Schedule tab, the system also changes the dates on the Company and Assets tabs. You can use the By default, the system uses the date that is 30 days prior to the current system date as the beginning of the Start From and Delivery From date ranges. However, you can change this in your TTS50. Use the |
Sch. Earliest From / To |
Date range for earliest scheduled pickup |
Sch. Latest From / To |
Date range for latest scheduled pickup |
Order scroll - Accessing a record’s detail
When the list of the order records is displayed, do one of the following:
-
Click on an order line to select it and then click Profile.
-
Double-click on an order line.
The Order Maintenance window for that order opens.
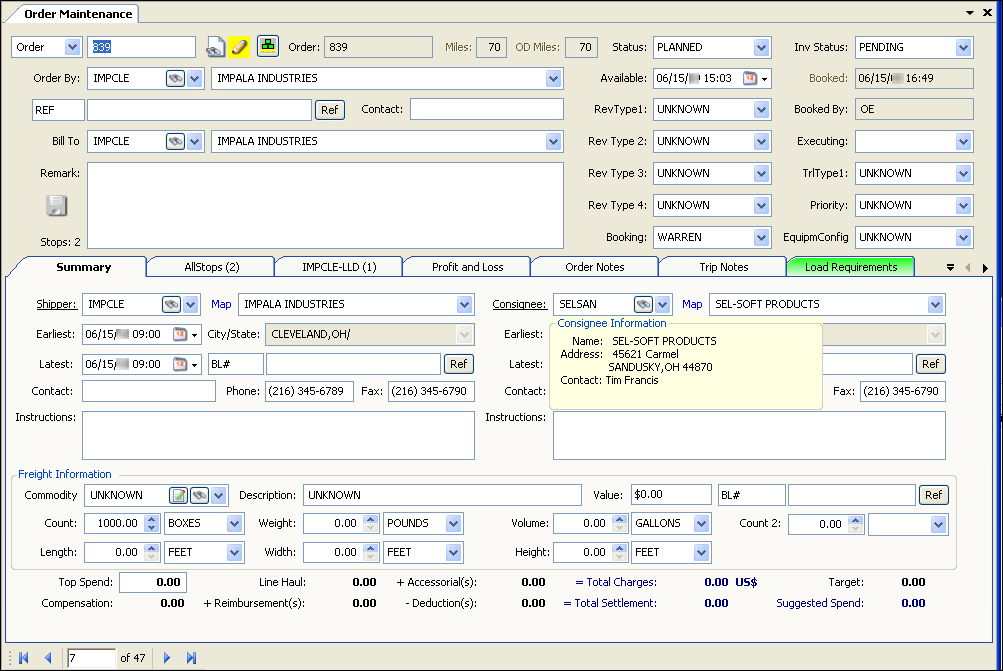
Order scroll - Setup options
These settings can affect the Order Scroll window’s functionality.
Opening the Order Scroll results in the Trip Folder
After you retrieve records in the Order Scroll window, you can double-click on an order to open it in TMW Operations. The [.NetOperations]OpenTripFolderFromOrderScroll setting determines whether the order opens in the Trip Folder or Order Maintenance.
Setting the maximum number of days allowed in a search
The [Misc]MaxOrderScrollDays setting allows you to limit the number of days in the date range. The [Misc]MaxOrderScrollExceededAction setting specifies how the system will respond when the date range exceeds the limit.
The following additional settings can affect the Order Scroll window’s functionality:
Allowing the retrieval of all stops for orders with a consignee or shipper |
|
Setting default number of days back for Start From and Delivery From criteria |