Assigning resources in the Assign Driver/Equipment window
You can use the Assign Driver/Equipment window to:
-
Assign resources
-
Start or complete a trip
-
Specify whether the trip should begin and/or end with an empty move
The Assign Driver/Equipment window is available from the following windows:
-
Trip Folder
-
Planning Worksheet
-
Order Maintenance
Layout of the Assign Driver/Equipment window
To access the Assign Driver/Equipment window, do one of the following:
-
In Order Maintenance
Retrieve the order, then click
 Asset Assignment.
Asset Assignment. -
In the Trip Folder
Retrieve the trip, then go to Edit > Asset Assignment.
-
In the Planning Worksheet
Select the trip in the Available Trips grid, then go to Edit > Asset Assignment.
The window includes seven sections.
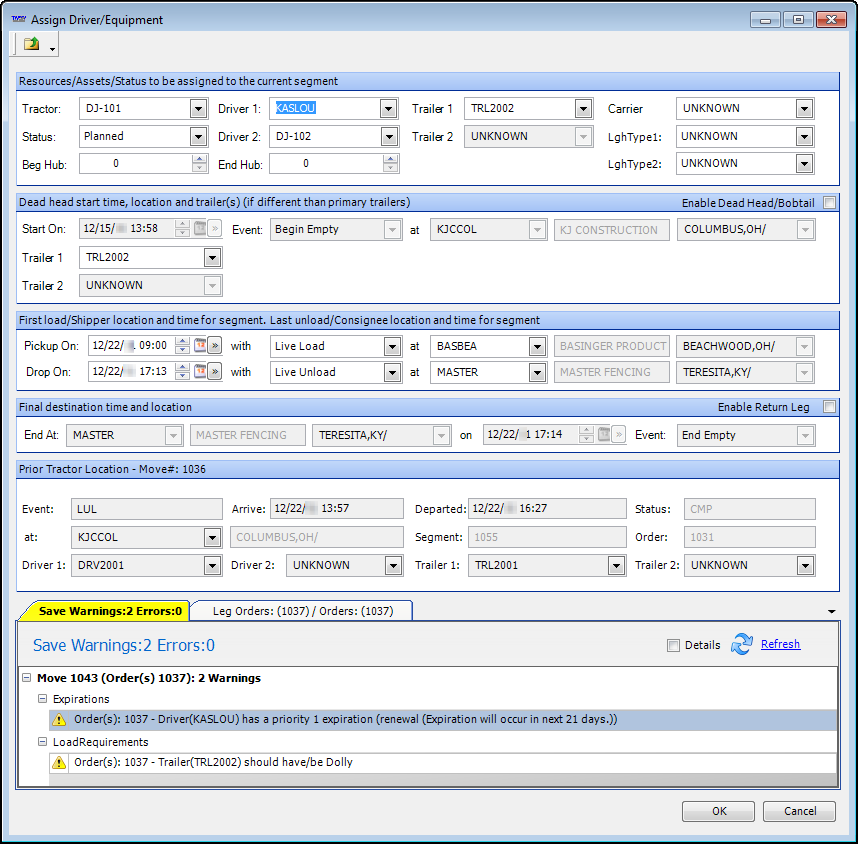
Each section has a title that relates to the functionality of that section.
-
Resources/Assets/Status to be assigned to the current segment
-
Dead head start time, location and trailer(s) (if different than primary trailers)
-
First load/Shipper location and time for segment. Last unload/Consignee location and time for segment
-
Final destination time and location
-
Prior Tractor Location
-
Save Warnings: Errors tab
-
Leg Orders/Orders tab
Resources/Assets/Status section
The Assign Driver/Equipment window’s Resources/Assets/Status section contains fields needed to make resource assignments, update trip status, record hub miles, and record LghType1-2 (Trip Type) classifications.

| Field | Definition |
|---|---|
Tractor |
ID of the tractor |
Driver 1 |
ID of the primary driver |
Driver 2 |
ID of the co-driver, if applicable |
Trailer 1 |
ID of the primary trailer |
Trailer 2 |
ID of the secondary trailer, if applicable |
Carrier |
ID for a carrier, if applicable |
Status |
Dispatch status of the trip. The options are:
|
Beg Hub and End Hub |
Tractor’s odometer reading at the beginning and end of the trip. An entry is required only if you bill or pay by hub miles. |
LghType1 - LghType2 |
User-defined fields used to categorize the trip segment based on classifications set up by your company. You can use the LghType1, and LghType2 labels to customize the field names and classification options. |
Dead head start time, location and trailer(s) section
The Assign Driver/Equipment window’s Dead head start time, location and trailer(s) section contains fields needed to start the trip with an empty move.

| Field | Definition |
|---|---|
Enable Dead Head/Bobtail |
Selecting the checkbox adds an empty move at the start of the trip. The remaining fields in this section are available only when you select the checkbox. Note: By default, the checkbox is cleared. However, if you prefer that it be selected automatically, you can change the default behavior with the |
Start On |
Estimated date/time the empty event should begin so that the tractor will arrive at the order’s first stop on time. The system sets this start time based on the departure date/time recorded for the last stop of its previous trip. Note: By default, the travel time between the resource’s previous location and the first stop is used to calculate the start time for the trip. If you want, you can use the |
Event |
Type of empty event that occurs at the start of the trip. The options are:
|
at |
Start location of the empty leg. The system defaults an entry here, based on the last stop of the tractor’s previous trip. |
Trailer 1 |
ID of the primary trailer assigned to the deadhead leg. Applicable only when the Event field is set to Begin Empty. If the tractor ended its previous trip with an available trailer, the system assumes that the same trailer will be used on this trip. That trailer ID is shown by default. If needed, a different trailer can be selected. |
Trailer 2 |
ID of the secondary trailer, if any, assigned to the deadhead leg. Applicable only when the Event field is set to Begin Empty. If the tractor ended its previous trip with an available trailer, the system assumes that the same trailer will be used on this trip. That trailer ID is shown by default. If needed, a different trailer can be selected. |
First load/Shipper location section
The Assign Driver/Equipment window’s First load/Shipper location section contains fields defining the trip’s initial pickup and final drop.

| Field | Definition |
|---|---|
Pickup on |
Date/time the initial pickup is to be made |
with |
Event code recorded for the initial pickup |
at |
ID of the company at which the initial pickup will be made |
Drop on |
Date/time the final drop is to be made |
with |
Event code recorded for the final drop |
at |
ID of the company at which the final drop will be made |
Final Destination time and location section
The Assign Driver/Equipment window’s Final Destination time and location section contains fields that define an empty move added to the end of the trip.
![]()
| Field | Definition |
|---|---|
Enable Return Leg |
Selecting the checkbox adds an empty move at the end of the trip. The remaining fields in this section are available only when the checkbox is selected. Note: By default, the checkbox is cleared. If you prefer that it be selected automatically, you can change the default behavior with the |
End at |
Three fields identify the company location where the trip will end. Use the first field to select the company ID. The system displays the company name and its city/state location in the remaining fields. |
on |
Date/time the trip is expected to end |
event |
Event type of the empty move. The options are:
|
Prior Tractor Location
The Assign Driver/Equipment window’s Prior Tractor Location section displays information about the last event of the assigned tractor’s most recent trip when the trip has a status of Planned, Dispatched, Started, or Completed. All fields are read-only.
| If the tractor is newly placed in service, prior trip information may be unavailable in the Prior Tractor Location section. |
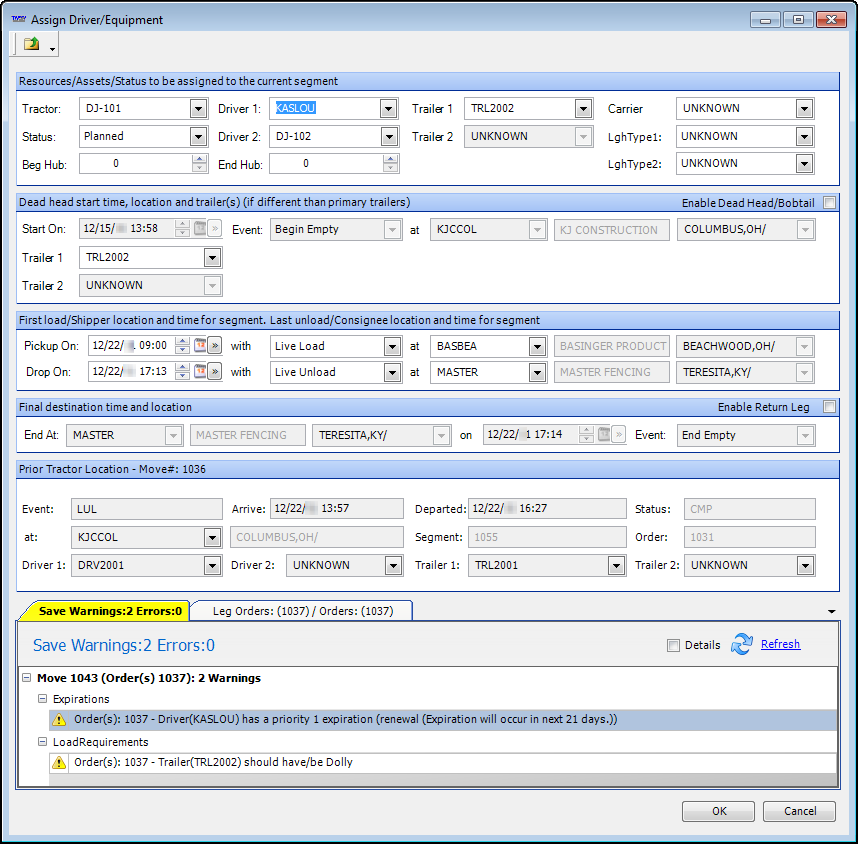
| Field | Definition |
|---|---|
Event |
Last completed event on the tractor’s previous trip |
Arrive |
Date/time the tractor arrived at the location of the last event on its previous trip |
Departed |
Date/time the tractor departed from the location of the last event on its previous trip |
Status |
Status of the tractor’s previous trip |
at |
The first field displays the ID of the company associated with the final event on the tractor’s last trip. The second field displays the city/state location for that company. |
Segment |
Trip segment number assigned to the tractor’s last trip |
Order |
Order number associated with the tractor’s last trip |
Driver 1 |
Primary driver assigned to the tractor’s last trip |
Driver 2 |
Secondary driver, if any, assigned to the tractor’s last trip |
Trailer 1 |
Primary trailer assigned to the tractor’s last trip |
Trailer 2 |
Secondary trailer, if any, assigned to the tractor’s last trip |
Save Warnings: Errors tab
The Assign Driver/Equipment window’s Save Warnings: Errors tab displays information about conflicts, such as schedule conflicts, resource expirations, and load requirement mismatches.
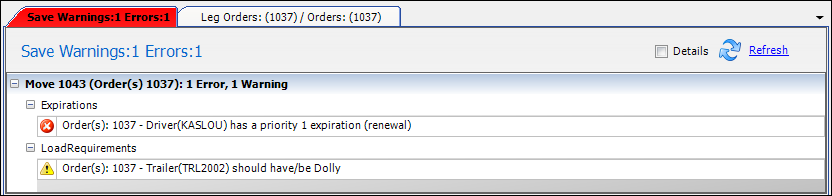
The top of the tab displays the total number of warnings and errors currently affecting the trip.
-
Warnings
The tab is yellow when there are warnings on the assignment. Warnings are defined as noncritical conflicts, such as an active Priority 2 expiration or a load requirement signified by a should condition. The resource assignment can be saved. -
Errors
The tab is red when there are errors on the assignment. Errors are defined as critical conflicts, such as an active Priority 1 expiration or a load requirement signified by a must condition. The resource assignment cannot be saved.
For detailed information about the types of information displayed on the Save Warnings: Errors tab and how to handle the conflicts displayed, see Responding to warnings and fixing errors.
Leg Orders/Orders tab
The Assign Driver/Equipment window’s Leg Orders/Orders tab displays information about the trip’s stops. All fields are read-only.
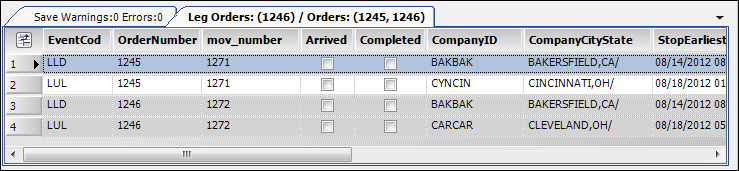
The individual Leg Orders/Orders fields may vary based on system configuration. The most commonly used fields are defined in the table below. They are listed alphabetically.
| Field | Definition |
|---|---|
Arrived |
Indicates whether the stop’s arrival has occurred
|
CompanyCityState |
City and state/province location of the company associated with the stop |
CompanyID |
ID of the company where the stop occurs |
Completed |
Indicates whether the stop’s departure has occurred
|
Driver |
ID of the primary driver assigned to the trip |
EventCode |
Event code recorded for the stop |
mov_number |
Numeric system-assigned ID for the movement |
OrderNumber |
Unique system ID assigned to the order |
StopArrivalDate |
Date/time of the arrival at the stop |
StopDepartureDate |
Date/time of the departure from the stop |
StopEarliestDate |
Earliest date/time for the stop to occur |
StopLatestDate |
Latest date/time for the stop to occur |
Tractor |
ID of the tractor assigned to the trip |
Trailer |
ID of the primary trailer assigned to the trip |