Viewing a resource’s assignment history
You can use the Asset Assignment History window to:
-
View a list of the trip segments to which a driver, tractor, trailer, or carrier was assigned during a specific start date range.
-
View all stops for a specific trip segment.
Viewing a list of a resource’s trip assignments
Using the Asset Assignment History window, you can view a list of the trip segments to which a resource was assigned over a particular start date range. When you open the Asset Assignment History window, the Leg tab is in view. The name leg is the short form of the term leg header. Leg header means trip segment.
A trip segment is the portion of a movement that is executed by the same driver and tractor. Each time a new driver and/or tractor is assigned to a movement, a new segment is created. A system-assigned ID is associated automatically with each trip segment. When a driver’s settlement for a trip is prepared, he will be paid for the activities that he performed during his segment of the trip.
In TMW Operations, a movement that consists of multiple trip segments is called a split trip.
To look up an asset’s assignments, follow these steps:
-
Go to View > Assignment History.
The Asset Assignment History window opens.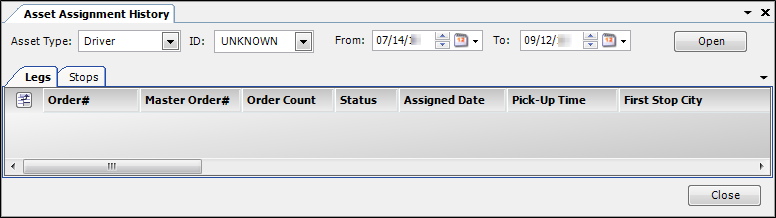
-
Make entries in the following fields:
Field Definition Asset Type
Select the resource type, i.e. Driver, Tractor, Trailer, or Carrier.
ID
Select the resource ID.
From/To
Enter the start date range for which you want to view trip segments.
Note: When you access the Asset Assignment History window, the From field defaults to the date that is a month earlier than the current system date. The To field defaults to the date that is a month later the current system date.
-
Click Open.
The system lists the resource’s assigned trip segments for the chosen date range.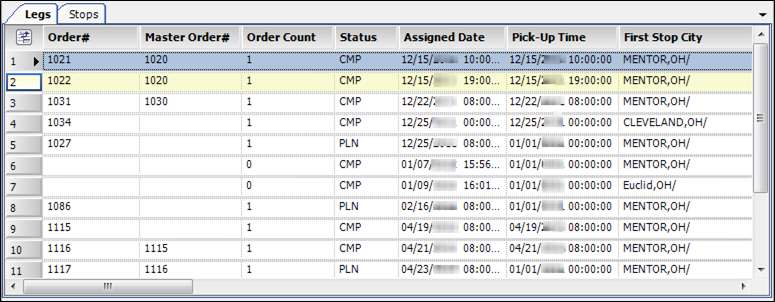
The most commonly used columns are defined in the following table.
Field Definition Order#
ID assigned to the order
Status
Dispatch status of the trip
Pick-Up Time
Date and time the pickup was scheduled to (or did) start
First Stop Company ID
Company ID for the first stop scheduled for the order
First Stop City
City and state/province where the trip segment originates
Last Stop Company ID
Company ID for the last stop scheduled for the order
Last Stop City
City and state/province where the trip segment ends
Shipper City
City and state/province where the shipping company resides
Consignee City
City and state/province where the consignee company resides
Settled
Indicates whether a payment has been processed for the trip
Paperwork Checked-In
Indicates whether paperwork has been turned in by the driver
Leg Miles
Total number of miles from trip segment origin to destination
Leg#
ID assigned to the trip segment
Move#
ID assigned to the movement
Driver 1
ID of the lead driver assigned to the trip
Driver 2
ID of the second driver of a team assigned to the trip
Tractor
ID of the tractor assigned to the trip
Trailer
ID of the trailer assigned to the trip
Carrier
Carrier assigned to the trip
Commodity Code
ID of the commodity carried on the trip
Commodity Description
Name of commodity carried on the trip
-
To view a trip segment’s details in the Trip Folder, double-click on it in the list.
-
When finished, click Close to close the Asset Assignment History window.
Viewing a list of a resource’s stops
To view a list of a resource’s stops over a selected date range, follow these steps:
-
Go to View > Assignment History.
The Assignment History window opens. -
Click the Stops tab.

-
Make entries in the following fields:
Field Definition Type
Select the resource type, i.e., Driver, Tractor, Trailer, or Carrier.
ID
Select the resource ID.
From/To
Enter the date range for which you want to view stops.
Note: When you access the Asset Assignment History window, the From field defaults to the date that is a month earlier than the current system date. The To field defaults to the date that is a month later the current system date.
-
Click Open.
The system lists the resource’s assigned stops for the selected date range.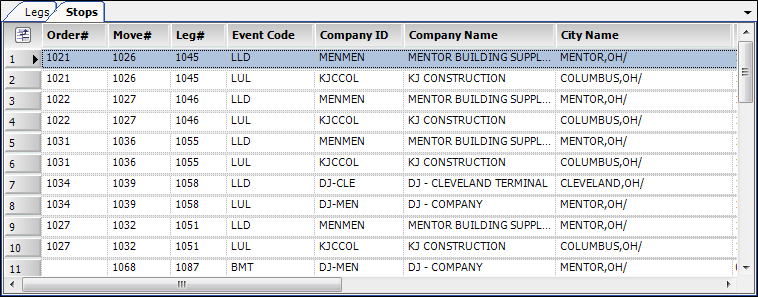
The most commonly used columns are defined in the following table.
Field Definition Order#
Order ID
Event Code
Code for the primary event that occurred during a stop
Company ID
Company ID for the stop location
Company Name
Company name for the stop location
City Name
City where the stop occurred
Arrival Time
Date and time the load arrived at the stop location
Departure Time
Date and time the load left the stop location
Driver 1
ID of the lead driver assigned to the trip
Driver 2
ID of the co-driver assigned to the trip
Tractor
ID of the tractor
Trailer 1
ID of the primary trailer
Trailer 2
ID of the pup trailer
Leg Miles
Number of miles from the last stop location
Carrier
ID of the carrier assigned to the trip
-
To view a trip segment’s stop event details in the Trip Folder, double-click on one of the stops listed.
The trip segment opens in the Trip Folder, and stop event details appear in the Stops tab. -
Click Close to exit the Asset Assignment History window.