Canceling an order in version 2020.1 and later
When a customer decides to cancel or postpone an order for shipment, you can use the Cancel Trip/Order window to process the cancellation. This window is available in Order Maintenance and in the Trip Folder.
Sometimes the driver travels to the pickup location before the shipper cancels the order, which creates an empty movement. We refer to this as a Truck Ordered Not Used (TONU) trip. Often, you need to bill the shipper and pay the driver for this empty move.
The improved cancel trip/order feature makes it easy to invoice and/or settle a TONU trip. When canceling a trip in the Cancel Trip/Order window, you specify whether the trip is billable and/or payable. To make a canceled trip available for:
-
Invoicing
You select the Canceled Billable option in the Cancel Trip/Order window -
Settlements
You specify that the process creates an empty move in one of two ways:-
Create a separate begin empty movement
-
Create a begin empty split trip
This option keeps the empty movement linked to the order.
The system automatically assigns the resources listed on the order to the empty move.
-
The Cancel Trip/Order window is shown here with sample data.
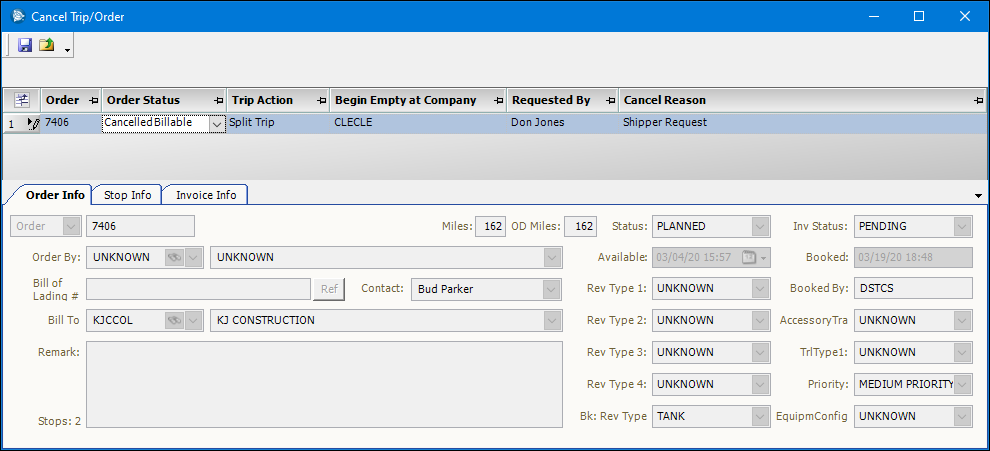
Follow these steps to cancel a trip:
-
Open the order in either Order Maintenance or in the Trip Folder.
-
Do one of the following:
-
In Order Maintenance, go to File > Cancel Order.
-
In the Trip Folder, go to Edit > Cancel Trip.
The Cancel Trip/Order window opens.
-
-
Make entries in these fields.
Required field: *
Field Definition Order Status *
The dispatch status to which the order is set when the cancel process is completed
-
Available
Postpones the order for future use -
Canceled
Cancels the order -
Canceled Billable
Cancels the order, but allows the user to create an invoice if needed
Note: All of these options allow you to pay the driver, if needed.
Trip Action *
The dispatch action taken against the trip during the cancel process
Cancel Stops
The system:
-
Cancels the order and all stops on the order
-
Removes the assets from the order
Notes:
-
The system does not show this option when you have Available selected in the Order Status field.
-
This is not the recommended option when you want to pay the driver for the canceled trip.
Empty Move
The system:
-
Cancels the order and all stops on the order
-
Removes the assets from the order
-
Creates an empty move that travels from the location you specified in the Begin Empty at Company field to the first pickup location on the canceled order
-
Assigns the assets from the order to the empty move
-
Displays a message showing the Move number of the empty move
Split Trip
The system:
-
Cancels the order and all stops on the order
-
Removes the assets from the order
-
Creates a split trip by attaching a new trip segment to the order
The new trip segment travels from the location you specify in the Begin Empty at Company field to the first pickup location on the canceled order.
-
Assigns the assets from the order to the new trip segment
-
The empty stops on the new trip segment are editable, but the canceled stops on the order are not editable.
Begin Empty at Company
When you have Empty Move or Split Trip selected in the Trip Action field, you must enter the location of the BMT event in this field.
Requested By
The name of the person who canceled the order
Note: This field requires an entry when you have
[Misc]CancelLogEntryRequired=Yesset in your TTS50.Cancel Reason
The reason the order was canceled
Note: This field requires an entry when you have
[Misc]CancelLogEntryRequired=Yesset in your TTS50. -
-
Click
 Save.
Save.
The system runs the cancel process. -
If you chose Empty Move in the Trip Action field, the system shows the New Move(s) message. Make note of the Move number on the message. You will need to retrieve the movement in order to pay the assets.
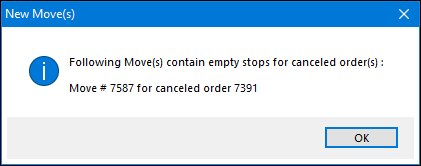
Click OK.
-
The system shows a message stating that "Editing for some or all fields has been disabled for the following reason(s):""
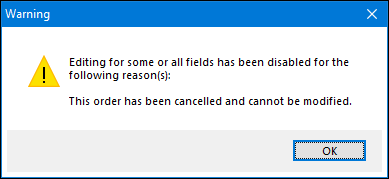
Click OK.
-
If you selected Canceled Billable in the Order Status field, you can invoice the trip in the Profit and Loss tab or in Invoicing.
-
If you selected Empty Move or Split Trip in the Trip Action field, you can settle the trip in the Profit and Loss tab or in Trip Settlements Folder after the empty move is Completed.
During the cancellation process, by default, the system removes non-billable stops, such as a BMT, DLT, or HLT. However, you can set up your system to retain the non-billable stops on the canceled trip by setting [.NetOperations]RemoveNonOrderStopsFromCanceledOrder=N in your TTS50.
|
Understanding the cancel trip options
This table gives an overview of your options.
| If you want to | Do this |
|---|---|
Invoice the order |
Select Canceled Billable in the Order Status field. |
Pay the asset for the empty move |
Choose one of the following in the Trip Action field:
Either method does all the following:
|
Postpone the order |
Select Available in the Order Status field. If you want to pay the driver for the empty move to the shipper, select either Empty Move or Split Trip in the Trip Action field. |
Log the cancellation |
Set |
Specify how the system should handle the cancellation of a trip that has pay details |
Set your preference in the |
Logging cancellation information
When you have [Misc]CancelLogEntryRequired=Yes set in your TTS50, the system logs this cancellation information in the orderheader_cancel_log table in your TMWSuite database.
-
Order number
-
ID of the user who canceled the order
-
Cancellation date
-
Name of the person who requested the cancellation (as recorded in the Requested By field)
-
Reason canceled (as recorded in the Cancel Reason field)

Canceling a consolidated trip
You can use the Cancel Trip/Order window to cancel or postpone one or more orders on a consolidated trip.
The system allows you to create only one empty move or split trip for the consolidated trip.
For the other orders, you assign the Cancel Stops option in the Trip Action field.
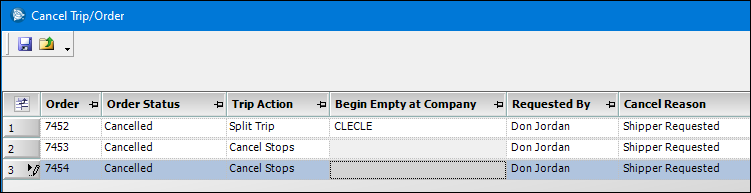
If you are postponing all the orders on the trip, you can assign a split trip or an empty move to one order. For the other orders, you assign the None option in the Trip Action field.
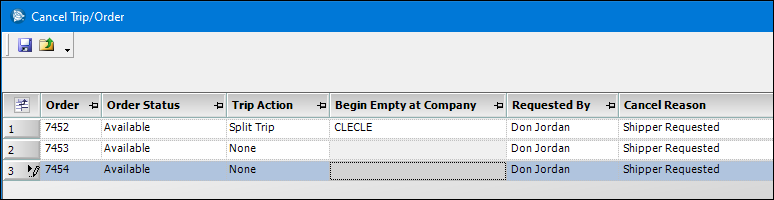
Follow these steps to cancel a consolidated trip:
-
Open the consolidated order in either Order Maintenance or in the Trip Folder.
-
Do one of the following:
-
In Order Maintenance, go to File > Cancel Order.
-
In the Trip Folder, go to Edit > Cancel Trip.
The Cancel Trip/Order window opens, showing all orders on the consolidated movement.
-
-
Record cancellation information for each order you want to cancel or postpone.
Required field: *
Field Definition Order Status *
The dispatch status to which the order is set when the cancel process is completed
-
Available
Postpones the order for future use -
Canceled
Cancels the order -
Canceled Billable
Cancels the order, but allows the user to create an invoice if needed.
Notes:
-
If needed, you can assign a different order status to individual orders.
-
All of these options allow you to pay the driver, if needed.
Trip Action *
The dispatch action taken against the trip during the cancel process
Cancel Stops
The system:
-
Cancels the order and all stops on the order
-
Removes the assets from the order
Notes:
-
The system does not show this option when you have Available selected in the Order Status field.
-
This is not the recommended option when you want to pay the driver for the canceled trip.
Empty Move
The system:
-
Cancels the order and all stops on the order
-
Removes the assets from the order
-
Creates an empty move that travels from the location you specified in the Begin Empty at Company field to the first pickup location on the canceled order
-
Assigns the assets from the order to the empty move
-
Displays a message showing the Move number of the empty move
Note: You can assign only one empty move or split trip.
Split Trip
The system:
-
Cancels the order and all stops on the order
-
Removes the assets from the order
-
Creates a split trip by attaching a new trip segment to the order
The new trip segment travels from the location you specify in the Begin Empty at Company field to the first pickup location on the canceled order.
-
Assigns the assets from the order to the empty move
-
The empty stops on the new trip segment are editable, but the canceled stops on the order are not editable.
Note: You can assign only one empty move or split trip.
Begin Empty at Company
When you have Empty Move or Split Trip selected in the Trip Action field, you must enter the location of the BMT event in this field.
Requested By
The name of the person who canceled the order
Note: This field requires an entry when you have
[Misc]CancelLogEntryRequired=Yesset in your TTS50.Cancel Reason
The reason the order was canceled
Note: This field requires an entry when you have
[Misc]CancelLogEntryRequired=Yesset in your TTS50. -
-
Click
 Save.
Save.
The system runs the cancel process. -
If you chose Empty Move in the Trip Action field, the system shows the New Move(s) message. Make note of the Move number on the message. You will need to retrieve the movement in order to pay the assets.
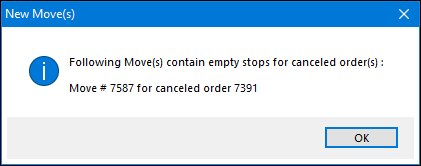
Click OK.
-
A message is shown stating that "Editing for some or all fields has been disabled for the following reason(s):""
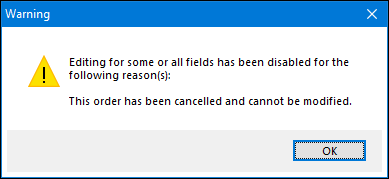
Click OK.
-
If you selected Canceled Billable in the Order Status field, you can invoice the trip in the Profit and Loss tab or in Invoicing.
-
If you selected Empty Move or Split Trip in the Trip Action field, you can settle the trip in the Profit and Loss tab or in Trip Settlements Folder after the empty move is Completed.
Note: By default, the system also removes non-billable stops, such as a BMT, DLT, or HLT. However, you can set up your system to retain the non-billable stops on the canceled trip by setting [.NetOperations]RemoveNonOrderStopsFromCanceledOrder=N in your TTS50.