Working with special load requirements based on commodity count, weight, or size
First available in TMW Operations: 17.10
Load requirements based on commodity count, weight, or size are a special type of commodity load requirement that can be applied to movements, not just orders. This is helpful when working with consolidated orders. When the system checks a load requirement against a trip, it combines the specified freight on all the orders, then determines whether the load requirement is met for the combined total.
This type of commodity load requirement can be based on any of the following:
-
Commodity count
-
Commodity weight
-
Commodity size
You do not assign a static value to these count, weight, or size load requirements. Rather, the system dynamically calculates the count, weight, or size value based on the freight recorded on the movement to which the load requirement is applied.
For example, suppose you have a consolidated trip that consists of five orders. Each order contains one automobile. To calculate the commodity count load requirement, the system totals the value in the Count field for each specified commodity. This gives the load requirement a value of five.
The options exist as system codes in these labels:
-
TrcAcc
Tractor Accessories -
TrlAcc
Trailer Accessories -
CarQual
Carrier Qualifications iterations -
DrvAcc
Qualifications
This illustration shows the load requirement options in the DrvAcc label.
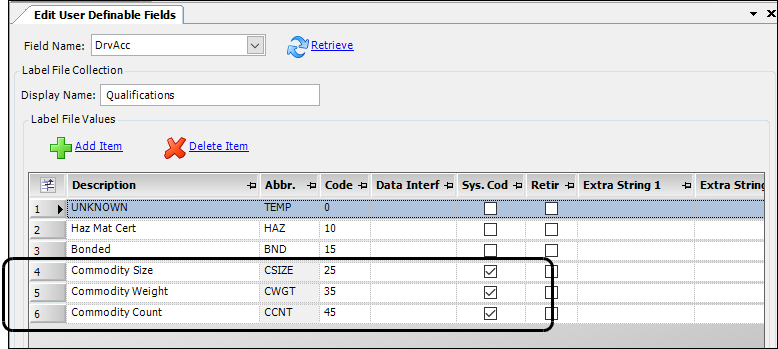
Understanding load requirements based on commodity count, weight, or size
This example explains how the system handles load requirements based on commodity count. A similar logic is used for commodity weight or commodity size load requirements.
In this illustration, a commodity count load requirement is attached to the Automobile commodity. This load requirement specifies that a trailer must have the commodity count accessory recorded in its profile. The value used for this type of load requirement is determined by the number of pieces (count) of the commodity on the movement.

This illustration shows a consolidated trip in the Trip Folder. The Live Unload stops are expanded to show the commodity information. The trip consists of five orders. Each order contains one automobile. To calculate the commodity count load requirement, the system totals the Count field values for all the commodities. In this example, the calculated value is 5.00.
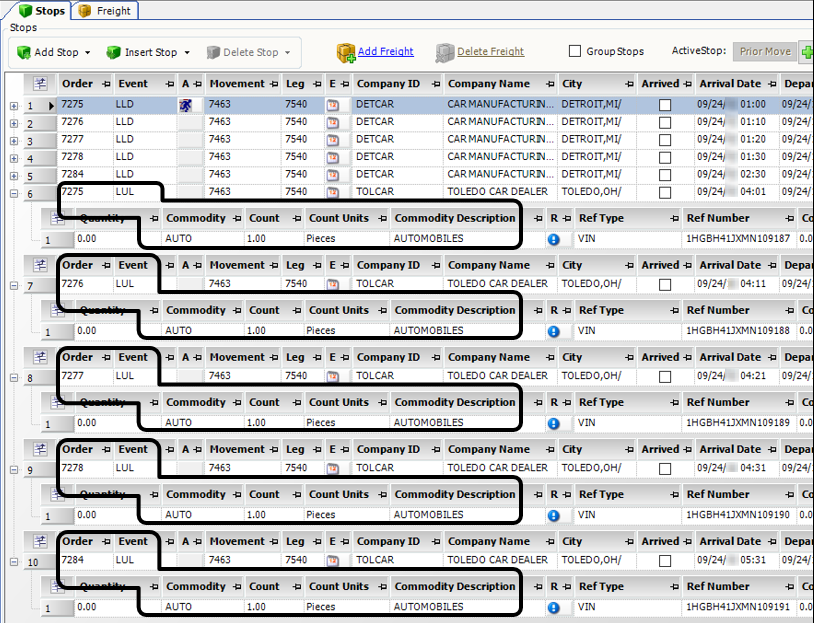
This means that the assigned trailer must be assigned a commodity count accessory with a Value of five or more.
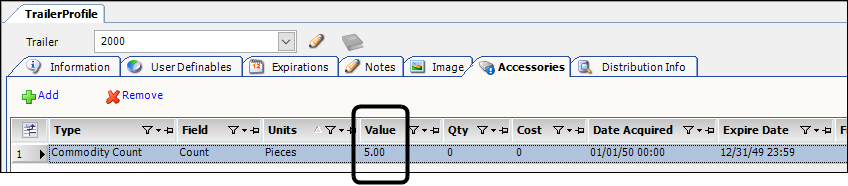
If you attempt to assign a resource that does not meet the commodity count load requirement of five, the system displays an error message like this one. If the load requirement is set up as a Must requirement, you cannot save the resource assignment.

Recording load requirements based on commodity count, weight, or size
The setup procedures for load requirements based on commodity count, weight, or size are slightly different than those used for other types of load requirements. These differences include:
-
The Requirement and Field fields on the load requirement must be in sync. For example, when you have Commodity Count in the Requirements field, you must have Count in the Field field.

-
The option in the Units field must match the units on the order.
Note: This applies only to commodity count or commodity weight load requirements. Commodity size load requirements do not use a unit of measure.

-
The options in the Not field specify whether the requirement is an at least or an at most condition:
-
have/be
The corresponding qualification or accessory must have a value that is at least equal to or greater than the value recorded on the trip. -
not have/not
The corresponding qualification or accessory must have a value that is *at* *most* the value recorded on the trip.
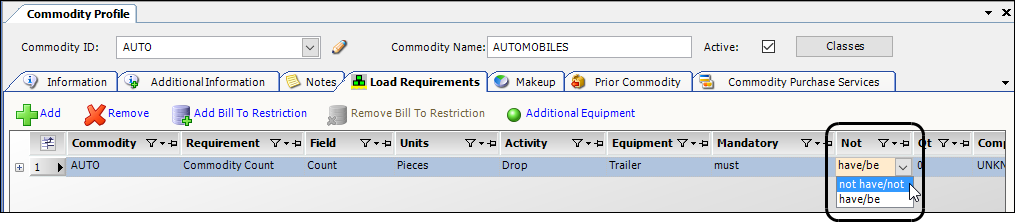
-
-
The Qty field is not used
The quantity used for this type of load requirement is determined by the quantity of the commodity on the movement.

Working with load requirements based on commodity count
When working with load requirements based on commodity count, you must do the following:
-
Set up the load requirement in the commodity profile
-
Set up the corresponding accessory or qualification in resource profiles
Recording load requirements based on commodity count
This example shows how to set up a commodity count load requirement as a default load requirement in a commodity profile.
-
Select Tools > Profiles > Commodity Profile.
-
Enter the commodity’s ID in the Commodity ID field and press ENTER.
-
Select the Load Requirements tab.
-
Click
 Add.
Add.
The system adds a new line. -
Make entries in the following fields.
Required field: *
Field Definition Commodity *
Displays the ID of the selected commodity.
Requirement *
Select Commodity Count.
Field *
Select Count.
Note: The option selected in this field determines which options display in the Units field.
Units *
Select the unit of measure that will be recorded on orders for this commodity.
For example, if you are setting up a count-based load requirement, you could select Pieces, Cases, Boxes, Pallets, etc.
Note: You must specify the same unit of measure that will be recorded on your orders. The system does not perform unit conversions for these load requirements.
Activity *
Specify the type of stop to which the condition applies. The options are:
-
Both (pickup and drop)
Note: When the load requirement is applied to an order, the system calculates the load requirement’s quantity. It does this by totaling the quantities for all specified stop types.
For example, if you were picking up and dropping five automobiles, and you selected Both in this field, the system would calculate a load requirement of 10.00: 5.00 for the pickup and 5.00 for the drop.
-
Pickup
-
Drop
Note: Selecting Drop makes sense for most companies.
Equipment *
Resource type to which the condition applies. The options are:
-
Driver
-
Tractor
-
Trailer
-
Carrier
Mandatory *
Specify whether the requirement is a must or a should condition.
Not *
Specify whether the requirement is an at least or an at most condition. Select one of the following:
-
have/be
The corresponding qualification or accessory must have at least a value that is equal to or greater than the value recorded on the trip. -
not have/not
The corresponding qualification or accessory must have a value that is at most the value recorded on the trip.
Qty
Do not make an entry in this column.
Company
If the load requirement is to be applied when the commodity is associated with a particular shipper or consignee, enter the company’s ID.
Expiration Date
If applicable, enter the date the load requirement is to expire. After the expiration date, it will no longer be attached to any orders.
Overridable
The checkbox is cleared by default. Select it to allow users to override default load requirements.
For more information, see Allowing users to override commodity load requirements.
-
-
Make other entries as needed.
-
Click
 Save.
Save.
This example shows a Commodity Count load requirement that was set up as a default requirement for the Automobile commodity.

Recording accessories or qualifications based on commodity count
This example shows how to set up a commodity count accessory for a trailer.
-
Open the resource profile.
For example, go to Tools > Profiles > Trailer Profile to open the trailer profile. -
Retrieve the resource.
For example, enter the trailer ID in the Trailer field and press ENTER. -
Select the Accessories tab.
-
Click
 Add.
Add. -
Make entries in the following fields:
Required field: *
Field Definition Type *
Select Commodity Count.
Field *
Select Count.
Note: The option selected in this field determines which options display in the Units field.
Units *
Select the unit of measure that will be recorded on orders for this commodity.
For example, if you are setting up a commodity count load requirement, you could select Pieces, Cases, Boxes, Pallets, etc.
Note: You must specify the same unit of measure that is recorded on the corresponding load requirement. The system does not perform unit conversions for these load requirements.
Value *
Enter the quantity of the commodity count accessory/qualification.
Qty
Do not make an entry in this column.
Cost
If applicable, enter the purchase price of the accessory.
Date Acquired
If applicable, enter the date the accessory was equipped on the trailer.
Expiration Date
If applicable, enter the date when the accessory will expire.
Fuel Type
Custom
Hours
Not functional
Operating Cost
If applicable, enter the cost to operate the accessory.
-
Make other entries as needed.
-
Click
 Save.
Save.
This illustration shows a commodity count trailer accessory recorded in the profile for trailer #2000. This trailer accessory specifies that the trailer can carry five automobiles.
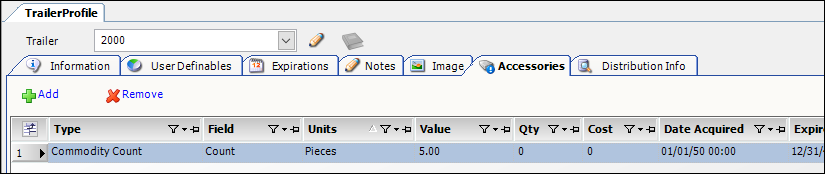
Working with load requirements based on commodity weight
When working with load requirements based on commodity weight, you must do the following:
-
Set up the load requirement in the commodity profile
-
Set up the corresponding accessory or qualification in resource profiles
Recording load requirements based on commodity weight
This example shows how to set up a commodity weight load requirement as a default load requirement in a commodity profile.
-
Select Tools > Profiles > Commodity Profile.
-
Enter the commodity’s ID in the Commodity ID field and press ENTER.
-
Select the Load Requirements tab.
-
Click
 Add.
Add.
The system adds a new line. -
Make entries in the following fields.
Required field: *
Field Definition Commodity *
Displays the ID of the selected commodity.
Requirement *
Select Commodity Weight.
Field *
Select Weight.
Note: The option selected in this field determines which options display in the Units field.
Units *
Select the unit of measure that will be recorded on orders for this commodity.
For example, if you are setting up a weight-based load requirement, you could select Pounds, Tons, Kilograms, Metric Ton, etc.
Note: You must specify the same unit of measure that will be recorded on your orders. The system does not perform unit conversions for these load requirements.
Activity *
Specify the type of stop to which the condition applies. The options are:
-
Both (pickup and drop)
Note: When the load requirement is applied to an order, the system calculates the load requirement’s quantity. It does this by totaling the quantities for all specified stop types.For example, if you were picking up and dropping 40,000 lbs, and you selected Both in this field, the system would calculate a load requirement of 80,000: 40,000 for the pickup and 40,000 for the drop.
-
Pickup
-
Drop
Note: Selecting Drop would be appropriate for most companies.
Equipment *
The resource type to which the condition applies. The options are:
-
Driver
-
Tractor
-
Trailer
-
Carrier
Mandatory *
Specify whether the requirement is a must or a should condition.
Not*
Specify whether the requirement is an at least or an at most condition. Select one of the following:
-
have/be
The corresponding qualification or accessory must have a value that is at least equal to or greater than the value recorded on the trip. -
not have/not
The corresponding qualification or accessory must have a value that is at most the value recorded on the trip.
Qty
Do not make an entry in this column.
Company
If the load requirement is to be applied when the commodity is associated with a particular shipper or consignee, enter the company’s ID.
Expiration Date
If applicable, enter the date the load requirement is to expire. After the expiration date, it will no longer be attached to any orders.
Overridable
The checkbox is cleared by default. Select it to allow users to override default load requirements.
For more information, see Allowing users to override commodity load requirements.
-
-
Make other entries as needed.
-
Click
 Save.
Save.
This example shows a commodity weight load requirement that was set up as a default requirement for the Steel Bars commodity.

Recording accessories or qualifications based on commodity weight
This example shows how to set up a commodity weight accessory for a trailer.
-
Open the resource profile.
For example, go to Tools > Profiles > Trailer Profile to open the trailer profile. -
Retrieve the resource.
For example, enter the trailer’s ID in the Trailer field and press ENTER. -
Select the Accessories tab.
-
Click
 Add.
Add. -
Make entries in the following fields:
Required field: *
Field Definition Type *
Select Commodity Weight.
Field *
Select Weight.
Note: The option selected in this field determines which options display in the Units field.
Units *
Select the unit of measure that will be recorded on orders for this commodity.
For example, if you are setting up a Commodity Weight load requirement, you could select Pounds, Tons, Kilograms, Metric Ton, etc.
Note: You must specify the same unit of measure that is recorded on the corresponding load requirement. The system does not perform unit conversions for these load requirements.
Value *
Enter the quantity of the commodity weight accessory/qualification.
Qty
Do not make an entry in this column.
Cost
If applicable, enter the purchase price of the accessory.
Date Acquired
If applicable, enter the date the accessory was equipped on the trailer.
Expiration Date
If applicable, enter the date when the accessory will expire.
Fuel Type
Custom
Hours
Not functional
Operating Cost
If applicable, enter the cost to operate the accessory.
-
Make other entries as needed.
-
Click
 Save.
Save.
This illustration shows a commodity weight trailer accessory recorded in the profile of trailer #2100. This trailer accessory specifies that the trailer can carry up to 50,000 lbs.

Working with load requirements based on commodity size
Commodity Size load requirements do not use a unit of measure. These load requirements offer you a great deal of flexibility. It also means you need to carefully plan how you use this type of load requirement.
One way you can use a size-based load requirement is to assign a calculated size to a commodity. For example, suppose you transport automobiles. You know you can fit eight compact cars on a specific trailer type, or you can fit six SUVs. To help with load planning, you could create a computed size for these two commodities.
For this example, the compact car commodity is assigned a commodity size of 15. And, the SUV commodity is assigned a commodity size of 20.
Then, based on the commodity sizes, a trailer accessory for a commodity size of 120 is assigned to the trailer. This means that the trailer can carry either eight compact cars (8x15=120) or six SUVs (6x20=120).
|
When working with load requirements based on commodity size, you must do the following:
-
Add the cmd_size (commodity size) field in the commodity profile
-
Record commodity size information
-
Set up the load requirement in the commodity profile
-
Set up the corresponding accessory or qualification in resource profiles
Adding the cmd_size field in the commodity profile
By default, the cmd_size field is not available in the commodity profile. However, you can add it to your layout using QuickDesigner. In the Add New Item window, specify the following:
-
Control Type: Textbox
-
Field Group: bindingSource
-
Field: cmd_size
Recording size in the commodity profile
After adding the cmd_size field to the commodity profile, you can record commodity size.
-
Select Tools > Profiles > Commodity Profile.
-
Enter the commodity’s ID in the Commodity ID field and press ENTER.
-
Enter a number in the cmd_size field.
Note: Commodity size load requirements do not use a unit of measure. The number you enter will be based on values that make sense for your company’s commodities and resources.
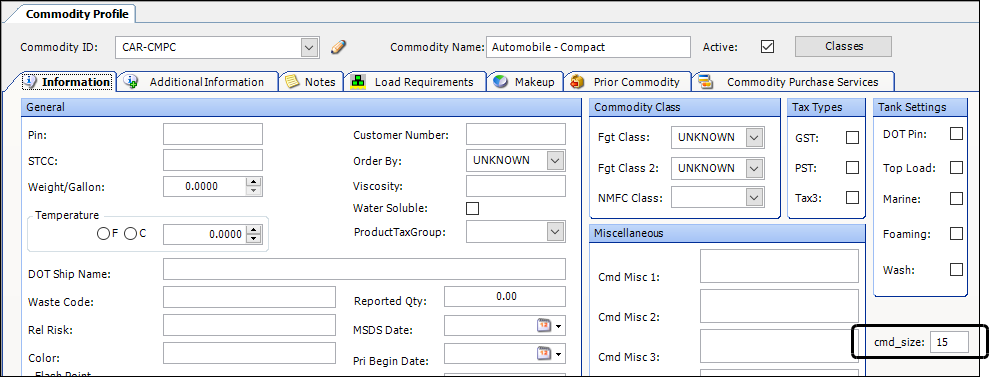
-
Click
 Save.
Save.
Recording load requirements based on commodity size
This example shows how to set up a Commodity Size load requirement as a default load requirement in the commodity profile.
-
Select Tools > Profiles > Commodity Profile.
-
Enter the commodity’s ID in the Commodity ID field and press ENTER.
-
Select the Load Requirements tab.
-
Click
 Add.
Add.
The system adds a new line. -
Make entries in the following fields.
Required field: *
Field Definition Commodity *
Displays the ID of the selected commodity.
Requirement *
Select Commodity Size.
Field *
Select Size.
Units
Not used
Activity *
Specify the type of stop to which the condition applies. The options are:
-
Both (pickup and drop)
Note: When this load requirement is applied to an order, the system calculates the load requirement’s quantity. It does this by totaling the quantities for all specified stop types.
-
Pickup
-
Drop
Note: Selecting Drop would be appropriate for most companies.
Equipment *
The resource type to which the condition applies. The options are:
-
Driver
-
Tractor
-
Trailer
-
Carrier
Mandatory *
Specify whether the requirement is a must or a should condition.
Not*
Specify whether the requirement is an at least or an at most condition. Select one of the following:
-
have/be
The corresponding qualification or accessory must have a value that is at least equal to or greater than the value recorded on the trip. -
not have/not
The corresponding qualification or accessory must have a value that is at most the value recorded on the trip.
Qty
Do not make an entry in this column.
Company
If the load requirement is to be applied when the commodity is associated with a particular shipper or consignee, enter the company’s ID.
Expiration Date
If applicable, enter the date the load requirement is to expire. After the expiration date, it will no longer be attached to any orders.
Overridable
The checkbox is cleared by default. Select it to allow users to override default load requirements.
For more information, see Allowing users to override commodity load requirements.
-
-
Make other entries as needed.
-
Click
 Save.
Save.
This example shows a Commodity Size load requirement that was set up as a default requirement for the CAR-CMPC (Automobile - Compact) commodity.

Recording accessories or qualifications based on commodity size
This example shows how to set up a Commodity Size accessory for a trailer.
-
Open the resource profile.
For example, go to Tools > Profiles > Trailer Profile to open the trailer profile. -
Retrieve the resource.
For example, enter the trailer’s ID in the Trailer field, then press ENTER. -
Select the Accessories tab.
-
Click
 Add.
Add. -
Make entries in the following fields:
Required field: *
Type * Select Commodity Size. Field *
Select Size.
Units
Not used
Value *
Enter a quantity for the Commodity Size accessory/qualification.
Qty
Do not make an entry in this column.
Cost
If applicable, enter the purchase price of the accessory.
Date Acquired
If applicable, enter the date the accessory was equipped on the trailer.
Expiration Date
If applicable, enter the date when the accessory will expire.
Fuel Type
Custom
Hours
Not functional
Operating Cost
If applicable, enter the cost to operate the accessory.
-
Make other entries as needed.
-
Click
 Save.
Save.
This illustration shows a Commodity Size trailer accessory recorded in the profile of trailer #2200. This trailer accessory specifies that the trailer meets the Commodity Size load requirement.
