Copying profile notes to orders
When you make changes to a note for a company, commodity, driver, tractor, trailer, or carrier associated with an order, you are updating that entity’s profile, not the order. Changes made to movement notes apply to all stops on a trip, not just billable stops for an order.
You can set up TMW Operations to allow notes to be copied from a company, commodity, or resource to an order in Order Maintenance and the Trip Folder. When these notes are attached to an order, any changes that you make to the notes appear only for the order. They do not affect the company, commodity, or resource profiles. This is helpful if you want to customize a note for a specific order, but do not want to change the note for the profile.
Setting up the system to copy profile notes to orders
Use the [Order]EnableCopyNotesToOrder setting in your TTS50 to allow copying of master file notes to orders in
Order Maintenance and the Trip Folder.
This setting determines whether the Copy to Order link is displayed on the Notes tab and Notes window.
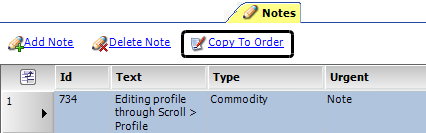
Copying profile notes in Order Maintenance and the Trip Folder
If you want, you can copy a company, commodity, driver, tractor, trailer, carrier, or movement note on an order and customize it for that order. The original note in the profile or movement will not be changed.
To create a customized note, follow these steps:
-
Look up the trip in Order Maintenance or Trip Folder.
-
Do one of the following:
-
In Order Maintenance, click
 Notes or the Notes tab.
Notes or the Notes tab. -
On the Trip Folder, click the Notes tab.
-
-
Click the Notes tab.
-
Select the profile note that you want to copy.
-
Click Copy to Order.
A copy of the note is added at the bottom of the notes list.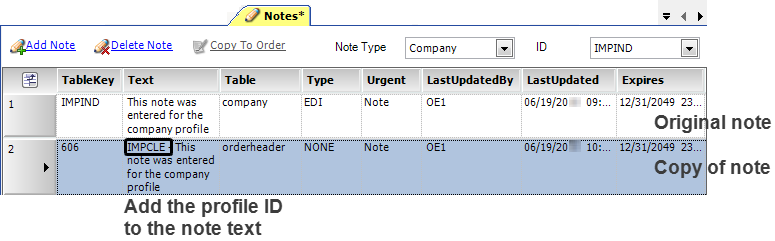
-
Review the information for the note and make any necessary changes.
Field Definition Text
Text of the original note
If necessary, modify the note text.
Note: Trimble recommends that you enter the profile ID at the beginning of the note, as illustrated above. If the notes list is long, this will help you to identify the source of the note.
Type
Defaults to the note type listed for the original note
Select the note’s primary subject matter.
Note: Options are created in the NoteRe label in the Edit User Definable Fields window.
Alert/Note
Status of the original note
If the note contains critical information, select Alert.
Expires
Expiration date for the original note
If you want, select a different date.
Table
Database table where the record is saved
Note: The manpowerprofile table contains driver records.
TableKey
In the original note, the field displays the profile ID
In the copy, the field displays the order number because the note will be attached to the order header
TableCopiedFrom
In the original note, this field is blank
In the copied note, the table to which the original note was attached is shown
LastUpdatedBy
ID of the person who copied the note
LastUpdated
Date and time the note was copied
-
Save the note.