Working with multi-order jobs in the Trip Planner
The multi-order job feature simplifies the process of creating and dispatching orders for repetitive loads. A job serves as a planning record, or template.
You use the Order Maintenance window to create a multi-order job. You use the Trip Planner to create order copies from the job. Jobs appear in the Trips tab with a status of JOB.
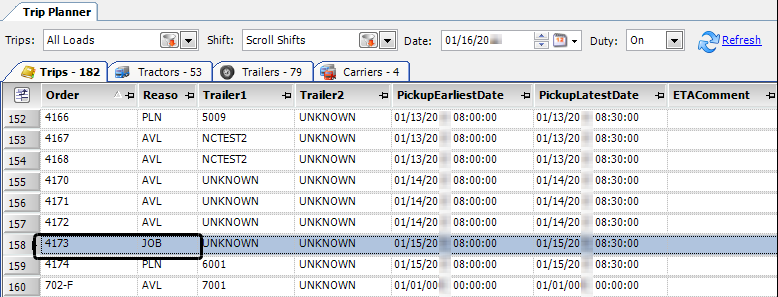
| Jobs can also be copied in the Copy Order/Trip window. For details, see Working with multi-order jobs in the Copy Order/Trip window. |
The procedure used to create orders differs depending on the type of job:
-
Order-based job
The job is defined by the maximum number of orders you can create from it.Note: The amount of freight (if specified in the job) will be the same for each order.
-
Freight-based job
The job is defined by the maximum amount of freight that you can transport on the orders created from the job.Note: You can specify the amount of freight that will be transported for each order.
When you have created and planned the maximum number of orders, the system sets the status of the multi-order job to Cancelled and removes the job from the Trips tab.
Creating and planning orders from an order-based job
To create and plan an order from an order-based job, follow these steps:
-
Drag the job from the Trips tab to the Assignment Plan pane in the Trip Planner.
The system creates a new order and sets the order status to PLN.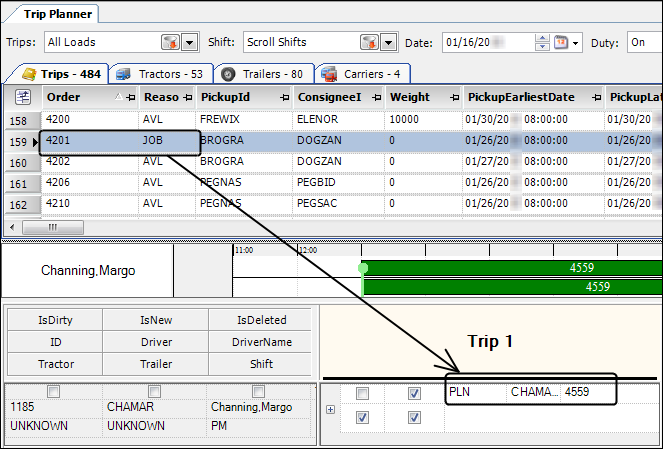
-
Click Save.
For each order you create, the number of orders remaining in the multi-order job decreases by one. If you open Order Maintenance and view the Additional Order Header Information window for an order created from a multi-order job, the Job Ordered and Job Remaining values are 0. The From Order field contains the order number of the multi-order job.
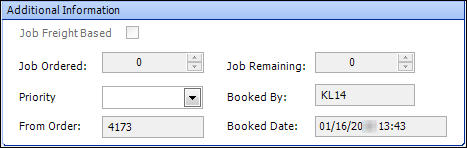
Creating and planning orders from a freight-based job
To create and plan an order from a freight-based job in the Trip Planner, drag the job from the Trips tab to the Assignment Plan pane.
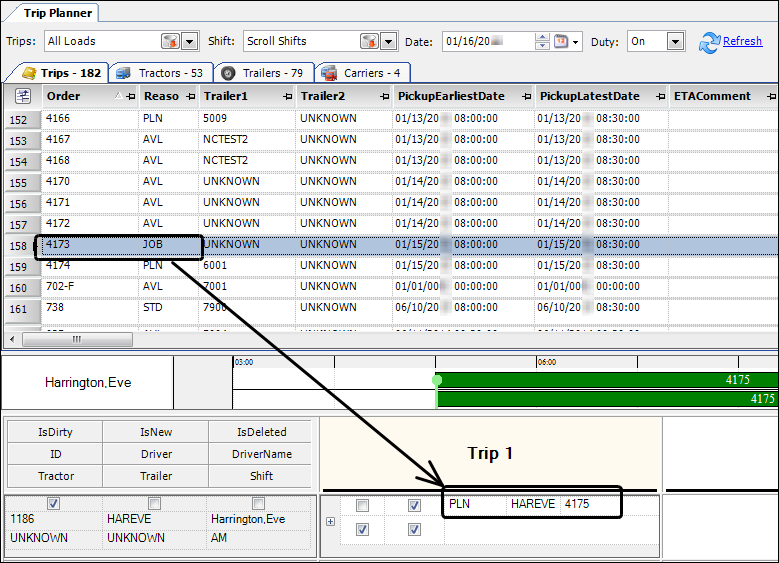
The Copy Order/Trip window opens with the Freight tab active.
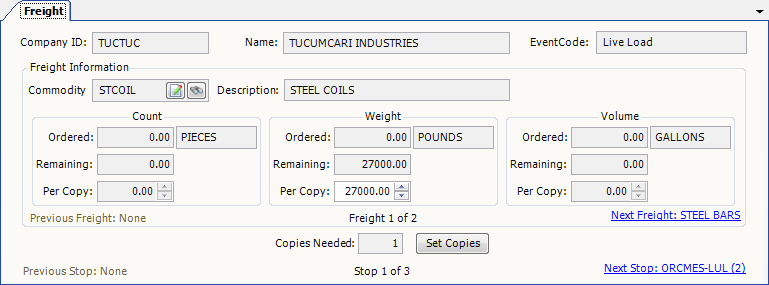
For each stop on the trip, you must specify the amount of freight that will be loaded or unloaded. Note the following:
-
When the window first displays, information you enter on the Freight tab will apply to the first stop.
-
Previous Stop and Next Stop links at the bottom of the tab allow you to toggle between stops.
-
The EventCode field displays the event code for the stop. If more than one type of freight was specified when the job was created, Previous Freight and Next Freight links appear that allow you to toggle between the freight types.
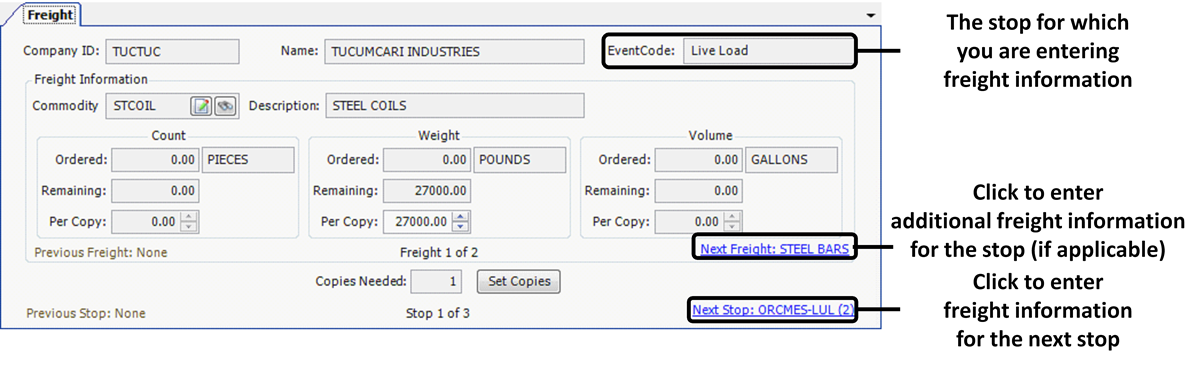
Depending on the type of freight, the Count, Weight, or Volume sections will contain quantity information for the freight shown in the Commodity field.

The amount in the Remaining field differs depending on how much freight you have already moved using this job.
-
If you have not yet moved any freight, the field value is the total amount of freight that was specified when the job was created in Order Maintenance.
-
If you have already moved some of the freight, the field value is the total amount of freight that remains to be transported.
Continue with one of the following based on the type of job:
-
Simple job
Two stops and one type of freight -
Complex job
Multiple stops and/or types of freight
Creating an order from a simple job
Follow these steps to create and plan an order from a job that involves two stops - Live Load (LLD) and Live Unload (LUL) - and a single quantity of freight.
-
In the appropriate Per Copy field, specify the amount of freight to load for this order. In this example, the resulting order will contain 2,500 of the 10,000 pounds available from this job.
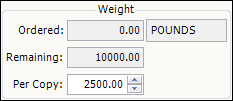
Note: Although the value in the Copies Needed field will change, you can only create one order at a time from this window.
-
Click the Next Stop link.
-
In the appropriate Per Copy field, specify the amount of freight to unload.
-
Verify that the Copy Quantities checkbox is selected.
-
If desired, change other copy options.
-
Click OK.
The order appears in the Assignment Plan pane with a status of PLN. -
Click Save.
Creating an order from a complex job
Complex jobs can involve multiple stops and/or multiple quantities of freight. The following illustration shows stop and freight information for such a job. When this job is completed, the shipper will have transported freight as follows:
-
40000 gallons of milk and 10000 pounds of chocolate to the first consignee
-
10000 pounds of chocolate to the second consignee
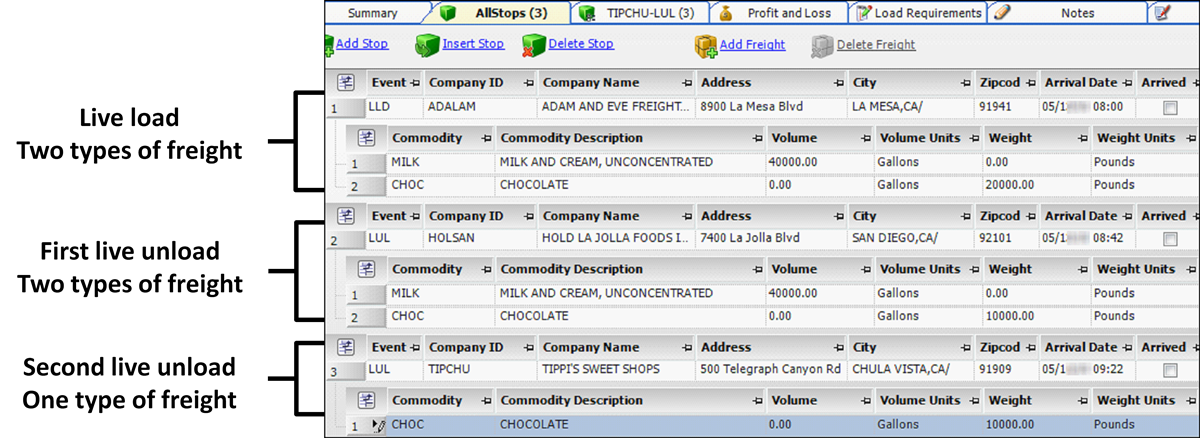
For our example, we will create an order from this job that includes the following quantities of freight:
-
LLD: 5000 gallons of milk and 5000 pounds of chocolate
-
First LUL: 5000 gallons of milk and 2500 pounds of chocolate
-
Second LUL: 2500 pounds of chocolate
When we drag the job from the Trips tab to the Assignment Plan pane, the Copy Order/Trip window appears with the Freight tab displaying information for the first stop in the trip (LLD) and the first quantity of freight (gallons of milk).
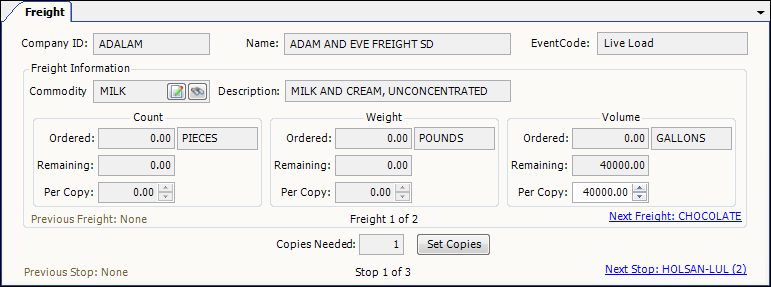
To create and plan this order in the Copy Order/Trip window, follow these steps:
-
Enter freight information for the live load.
-
In the Volume section, in the Per Copy field, enter 5000.
Note: Although the value in the Copies Needed field will change, you can only create one order at a time from this window.
-
Click the Next Freight link to go to the next commodity.
-
In the Weight section, in the Per Copy field, enter 5000.
-
-
Enter freight information for the first live unload.
-
Click the Next Stop link.
-
Click the Previous Freight link to go to the first commodity.
-
In the Volume section, in the Per Copy field, enter 5000.
-
Click the Next Freight link to go to the next commodity.
-
In the Weight section, in the Per Copy field, enter 2500.
-
-
Enter freight information for the second live unload.
-
Click the Next Stop link.
-
In the Weight section, in the Per Copy field, enter 2500.
-
-
Verify that the Copy Quantities checkbox is selected.
-
If desired, change other copy options.
-
Click OK.
The order appears in the Assignment Plan pane with a status of PLN. -
Click Save.
Canceling an order created from a job
If you have created and planned an order from a multi-order job and decide you want to cancel it, drag it from the Assignment Plan pane back to the Trips tab and click Save. The following happens:
-
The status of the order is changed to Cancelled.
-
If the job is order-based, the number of orders that remain for the job increases by one.
-
If the job is freight-based, the amount of freight that was on the canceled order is added to the amount that remains for the job.
-
If the canceled order is from a job with a status of Cancelled, the job’s status is reset to Multi-Order Job and it reappears in the Trips tab.