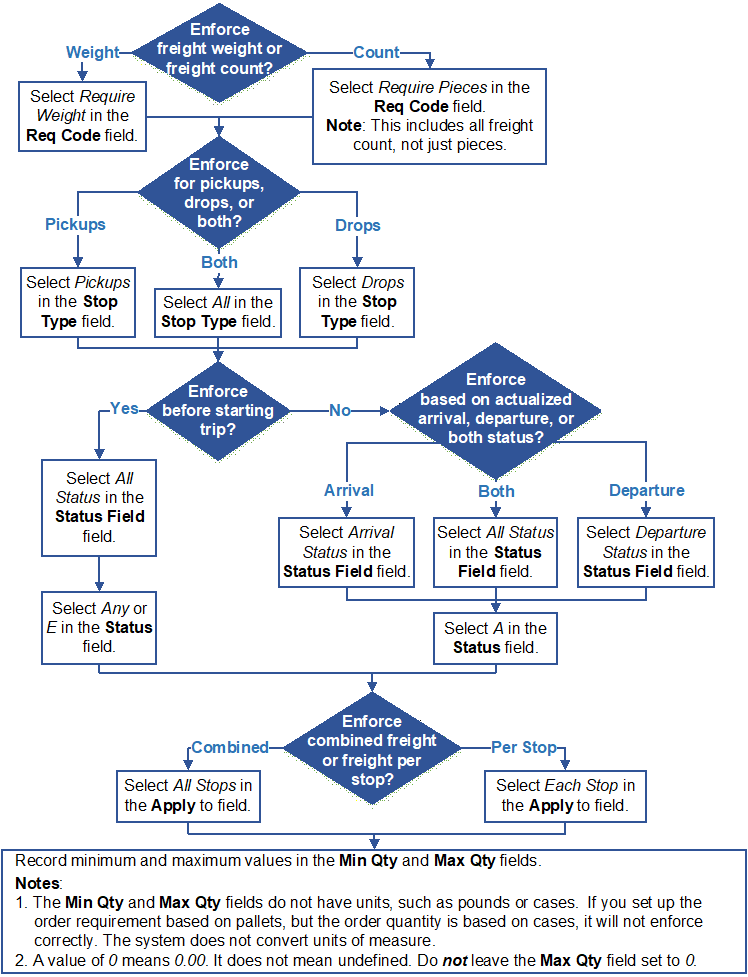Setting up company order requirements
A Bill To company may require that orders meet certain criteria. Order requirements prevent orders from being saved if they do not match the criteria. There are three types of order requirements:
-
Trailer
A trailer must be assigned to all trip segments associated with an order -
Freight weight or count
The weight or count must be between a specified minimum and maximum -
Reference number
An appropriate reference number must be recorded on the order
You set up order requirements in the Company Order Requirements window. You can access it from TMWSuite File Maintenance. Order requirements are attached to the Bill To company’s profile.
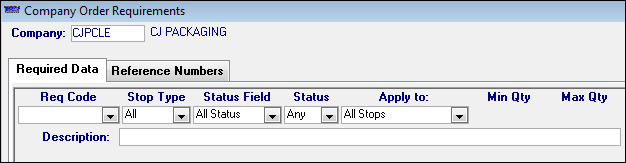
Requirements are enforced:
-
Based on the requirements defined for the Bill To company on the order
Note: The system checks requirements only for the Bill To company.
-
Based on the status you specified for the requirement
Note: The type of order requirement determines which statuses can be specified.
-
When an order is saved manually in TMW Operations or TMWSuite
Note: The system does not check requirements when another application, such as TotalMail, prompts the system to save the order.
Requiring a trailer assignment
You can specify that orders for a specific Bill To company cannot be saved unless a trailer has been assigned.
|
To create a trailer requirement, follow these steps:
-
Open TMWSuite File Maintenance.
-
Go to Edit > Companies.
The Company File Maintenance window opens. -
In the Company field, enter the company ID.
NOTE: Order requirements are enforced only for Bill To companies. -
Press ENTER.
The company profile opens. -
Go to Edit > Requirements.
The Company Order Requirements window opens for the company you selected.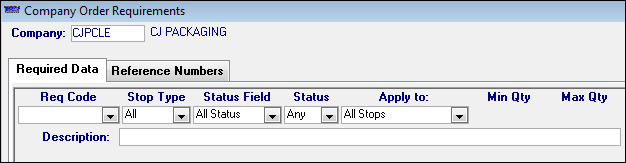
-
Select the Required Data tab and click
 Add.
Add.
A blank row is added. -
Select Require Trailer in the Req Code field.
-
Enter a Description in the Description field (optional).
-
Leave the default values in all other fields.
-
Click
 Save.
Save.
|
To delete a requirement, click in any of its fields and click |
Requiring a specified freight weight or freight count
If a Bill To company requires their order’s freight to have a minimum and/or maximum weight or count, you can set up a weight or count requirement. If the freight does not meet the specified requirement, the order cannot be saved.
| Order requirements can be set up only in TMWSuite File Maintenance application. |
To create a freight weight or count order requirement, follow these steps:
-
Open TMWSuite File Maintenance.
-
Go to Edit > Companies.
The Company File Maintenance window opens. -
In the Company field, enter the company ID.
Note: Order requirements are enforced only for Bill To companies.
-
Press ENTER.
The company profile opens. -
Go to Edit > Requirements.
The Company Order Requirements window opens.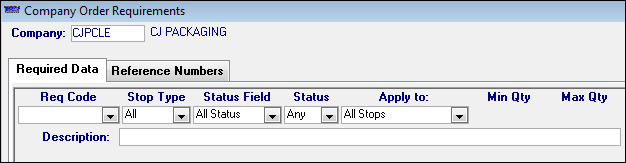
-
Select the Required Data tab.
-
Click
 Add.
Add.
A blank row is added. -
In the Req Code field, select either Require Weight or Require Pieces.
Notes:
-
Selecting either Require Weight or Require Pieces in the Req Code field makes the Min Qty and Max Qty fields available.
-
The Require Pieces option includes all freight count options, not just pieces.
-
Attaching both a weight requirement and a count requirement to the same Bill To company would mean that both requirements must be met to save an order.
-
-
Select appropriate options in the remaining fields.
Field Definition Req Code
Specify whether the requirement is enforced for freight weight or freight count. Options are:
-
Require Pieces
The requirement is enforced for freight count.Note: This applies to all count-based units of measure, not just pieces.
-
Require Weight
The requirement is enforced for freight weight.
Stop Type
Specify which stop events must meet the requirement. Options are:
-
All
The requirement is enforced for pickup and drop stops. -
Pickups
The requirement is enforced for pickup stops. -
Drops
The requirement is enforced for drop stops.
Status Field
Specify which status field the system will use to check for requirements. Options are:
-
Arrival Status
The system will look at the Arrived checkbox (stp_status) for each specified stop type (Stop Type field) with the specified status (Status field).
-
Departure Status
The system will look at the Completed checkbox (stp_departure_status) for each specified stop type (Stop Type field) with the specified status (Status field).
-
All Status
The system will verify whether either the Arrived (stp_status) or Completed (stp_departure_status) checkbox has the specified stop type (Stop Type field) with the specified status (Status field).
Status
Specify whether the system is triggered to check for requirements on actualized and/or unactualized stops.
Options are:
-
Any
The requirement is enforced for both actualized and unactualized stops. It will enforce before and after starting a trip. -
E
The requirement is enforced for unactualized stops. It will enforce prior to starting the trip. -
A
The requirement is enforced for actualized stops.
Apply to
Specify whether the system checks the requirement against the freight recorded on each stop, or for the combined freight of all stops. The options are:
-
All Stops
The combined weight or count from all stops that match the chosen stop type must meet the requirement. -
Each Stop
The weight or count from each stop that matches the chosen stop type must meet the requirement.
Min Qty
Specify the minimum quantity for the requirement.
Note: The Min Qty field does not have units, such as pounds or cases. If you set up the order requirement based on pallets, but the order quantity is based on cases, it will not be correctly enforced. The system does not convert units of measure.
Max Qty
Specify the maximum quantity for the requirement.
Notes:
-
The Max Qty field does not have units, such as pounds or cases. If you set up the order requirement based on pallets, but the order quantity is based on cases, it will not be correctly enforced. The system does not convert units of measure.
-
A value of 0 means no quantity. Do not leave the Max Qty field set to 0.
Description
Description of requirement (optional)
-
-
If you have not already done so, record the minimum and maximum values in the Min Qty and Max Qty fields.
Notes:
-
The Min Qty and Max Qty fields do not have units, such as pounds or cases. Determine the unit of measure that will be used for orders for the Bill To company. Then, make entries in the Min Qty and Max Qty fields based on that unit. Always use the same unit of measure when creating orders for the Bill To company. For example, if you set up the order requirement based on pallets, always create orders using pallets as the unit of measure. Otherwise, the order requirement will not enforce correctly. This feature does not convert units of measure.
-
A value of 0 means no quantity. Do not leave the Max Qty field set to 0.
-
-
Click
 Save.
Save.
|
To delete a requirement, click in any of its fields and click |
Common scenarios
| Scenario | Stop Type | Status Field | Status | Apply to |
|---|---|---|---|---|
Quantity from each pickup location must be between specific limits |
Pickups |
All Status |
Any |
Each Stop |
Quantity from each drop location must be between specific limits |
Drops |
All Status |
Any |
Each Stop |
Quantity from each pickup or drop location must be between specific limits |
All |
All Status |
Any |
Each Stop |
Combined quantity from all pickup locations must be between specific limits |
Pickups |
All Status |
Any |
All Stops |
Combined quantity from all drop locations must be between specific limits |
Drops |
All Status |
Any |
All Stops |
Combined quantity from all billable stops must be between specific limits Note: This combines the amount of freight dropped with the amount of freight picked up. For example, if you are picking up 40,000 lbs. and are dropping 40,000 lbs., you must set the Max Qty field to at least 80,000 lbs. |
All |
All Status |
Any |
All Stops |
Requiring a reference number
A Bill To company may require all orders to have a certain type of reference number. You can set up reference number order requirements for Bill To companies. Orders cannot be saved without the appropriate reference number recorded. For more information on how and when order requirements are enforced, see Setting up company order requirements.
|
The Reference Numbers tab in the Company Order Requirements window has many fields. Your selections determine which fields are available.
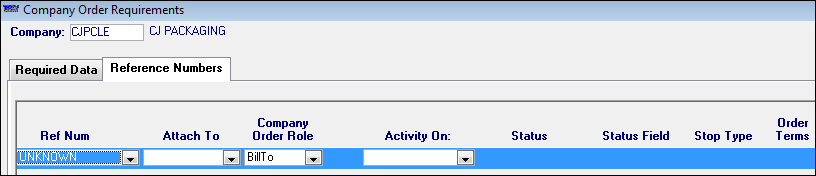
The system enforces reference number order requirements only when you have [FuelDispatch]ReferenceNumberValidityChecks=Y in your TTS50.
|
In TMW Operations, reference numbers can be recorded in several locations, such as the order header or the stop detail section. When setting up a reference number requirement, you must specify the location where the reference number is to be recorded.
This illustration shows different locations for entering reference numbers in Order Maintenance. The Trip Folder has the same reference number locations as Order Maintenance. A reference number can be required in one or more locations.
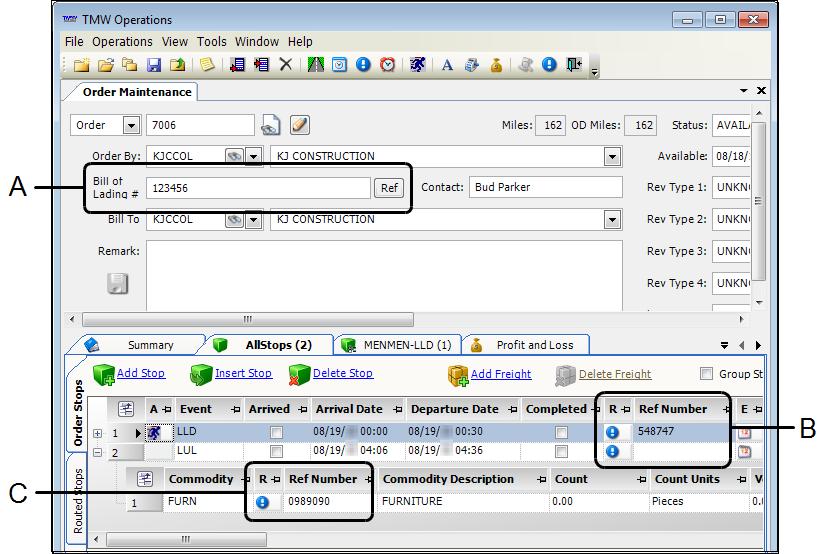
A |
Order header reference number |
B |
Stop reference number |
C |
Freight reference number |
To create a reference number requirement, follow these steps:
-
Open TMWSuite File Maintenance.
-
Go to Edit > Companies.
The Company File Maintenance window opens. -
In the Company field, enter the company ID.
Note: Order requirements are enforced for Bill To companies only.
-
Press ENTER.
The company profile opens. -
Go to Edit > Requirements.
The Company Order Requirements window opens for the company you selected. -
Click
 Add.
Add. -
Select the Reference Numbers tab.
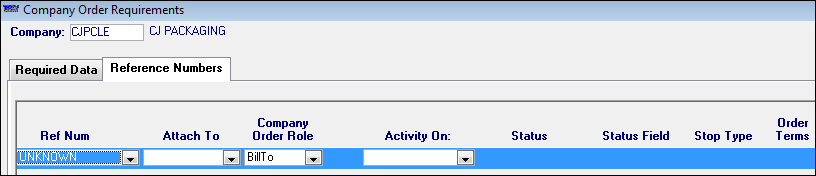
-
Select the appropriate type of reference number from the Ref Num drop-down list.
Notes:
-
Do not leave the Ref Num field set to UNKNOWN. If you do, you cannot save any orders for that Bill To company. UNKNOWN does not mean any type of reference number.
-
Your company defines reference number types in the ReferenceNumber label. For more information, see Using the label file to customize fields.
-
-
Select appropriate options in the remaining fields.
Field Definition Attach To
Specify the location where the reference number needs to be recorded. The options are:
-
Order Header
A reference number must be recorded on the order header. -
Stops
A reference number must be recorded on one or more of the types of stops you defined for the requirement. -
Freight Detail
A reference number must be recorded on one or more freight details.
Company Order Role
You must select Bill To because order requirements are enforced only for Bill To companies.
Activity On
Works with the Status field to determine which status will cause the system to look for order requirements.
The options are:
-
Order Header
The requirement is enforced based on the order header status. -
Stops
The requirement is enforced based on the stop status.
Note: If you use this option, you must also select Stops in the Attach To field. -
Invoice
The requirement is enforced based on the invoice status. This may be helpful for companies that rarely enter orders manually, but that need to ensure a customer is not billed without the appropriate reference number being recorded.Note: For order requirements that are activated at the time of invoicing, the save error appears only in TMWSuite’s Invoicing application. When a save error occurs, the user must enter the appropriate reference number in TMW Operations before invoicing.
Status
Your selection in the Activity On field determines which options display in this field. Select the status that will cause the system to look for order requirements.
When Order Header is selected in the Activity On field, the requirement can be enforced based on any of these order header statuses:
-
Available
-
Started
-
Completed
When Stops is selected in the Activity On field, you can specify that the requirement can be enforced based on any of these stop statuses:
-
A
Actualized -
E
EstimatedNote: This will enforce prior to starting a trip.
-
Any
Either Estimated or ActualizedNote: This will enforce before and after starting a trip.
Note: A selection of E or Any will ignore the option set in the Status Field field.
When Invoice is selected in the Activity On field, the requirement can be enforced based on any of these invoice statuses:
-
Cancelled
-
Collected
-
OnHold for Audit
-
On Hold
-
Ready To Print
-
Printed
-
Inv or MB Printed
-
Transferred
Status Field
When the Activity On field is set to Stops, use this field to specify whether the Arrival status or the Departure status activates the requirements check.
The options are:
-
Arrival Status
The system will look at the Arrived checkbox (stp_status) for each specified stop type (Stop Type field) with the specified status (Status field).
-
Departure Status
The system will look at the Completed checkbox (stp_departure_status) for each specified stop type (Stop Type field) with the specified status (Status field).
If you specify a status, you should select A (actualized) in the requirement’s Status field.
Stop Type
When the Activity On field is set to Stops, use this field to specify which types of stops are included in the requirement. The options are:
-
Pickups
At least one pickup stop must meet the requirement. -
Drops
At least one drop stop must meet the requirement. -
Any
At least one pickup or drop stop must meet the requirement.
Order Terms
Options correspond to the options in the Ppd/Col field in TMWSuite Invoicing. Select the option that will cause the system to verify an order requirement in invoicing. The options are:
-
UNK - UNKNOWN
-
PPD - Prepaid
-
COL - Collect
-
OTH - Other
-
THR - Third Party
Note: If the Order Terms field is left UNKNOWN, the system does not look at this field.
-
-
When you are finished, click
 Save.
Save.
|
To delete a requirement, click in any field and select |
Common scenarios
There are common reasons why a company would want to set an order requirement for reference numbers. The table below lists the options that you should choose for some of these common scenarios.
Note: The Company Order Role field must be set to BillTo. TMW Operations supports order requirements only for Bill To companies.
| Scenario | Attach To | Activity On | Status | Status Field | Stop Type | Order Term |
|---|---|---|---|---|---|---|
Order header reference number is required to save a new order |
Order Header |
Order Header |
Available |
(Not active) |
(Not active) |
UNKNOWN |
Order header reference number is required to start an order |
Order Header |
Order Header |
Started |
(Not active) |
(Not active) |
UNKNOWN |
Reference number is required on the Stop Detail grid to save a pickup stop’s status as A (Actual) |
Stops |
Stops |
A |
Arrival Status |
Pickups |
(Not active) |
Reference number is required on the Freight Detail grid to save a drop stop’s status to A (Actual) |
Freight Detail |
Stops |
A |
Departure Status |
Drops |
(Not active) |
Reference number must be recorded in the order header before an invoice can be saved |
Order Header |
Invoice |
On Hold |
(Not active) |
(Not active) |
UNKNOWN |
Reference number must be recorded in the order header before an invoice can be saved with a Ready to Print status |
Order Header |
Invoice |
Ready to Print |
(Not active) |
(Not active) |
UNKNOWN |
Reference number must be recorded in the order header before an invoice can be saved with a payment term of Collect Notes:
|
Order Header |
Invoice |
On Hold |
(Not active) |
(Not active) |
COL |