Saving, loading, and resetting a window layout
Changes made to a window are temporary. Once you close the window and reopen it, the window will be back in its original layout. You can create a new layout or redesign an existing layout. However, if you want to retain your changes, you must save the layout.
Excluding the menu when saving a form layout
By default, the menu and toolbar associated to a form are saved when you save the form window’s layout. This is helpful when you design several menu and window layouts for your users and want to call them up later to modify them.
While customizing the menus and windows for TMW Operations, you can temporarily exclude the menu layout from being saved with the window layout by selecting Toggle Include Current Menu With Screen Layout from the short cut menu. The green check before the option is cleared. When you save the window layout, the menu will not be included. However, the green check reappears again when you do one of the following:
-
Load another window layout that includes a menu layout.
-
Load another window layout that does not include a menu layout, but you modify the menu.
If you want to disable this feature altogether, and always exclude the menu layout from being saved with the window layout, set [Misc]SaveMenuWithFormLayout=N in your TTS50.
Saving a new window layout
Use this procedure to save a new window layout.
-
Load the layout from which you want to model the new layout.
-
Make any necessary changes.
-
Right-click in the window.
A shortcut menu is displayed.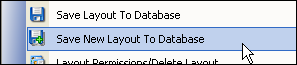
-
Select Save New Layout To Database.
A Save Form Layout dialog box is displayed.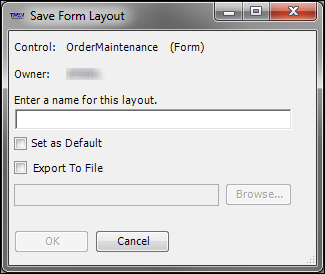
-
Type a brief, descriptive name to identify the new layout.
-
If you know that the current layout will be used as your personal default and wish to set it now, select the Set as Default checkbox.
Note: To save the layout as the default for others, see Identifying the global default layout for a window or grid.
-
If you want to save the window layout to give the file to another administrator:
-
Select the Export To File checkbox.
-
In the text field, enter a file name.
-
To save it in a particular location, click Browse, go to the folder location, and click Save.
Note: The file is saved with the extension .SDL.
-
-
Click OK.
Saving changes to an existing user-defined window layout
After you create a user-defined window layout for a window or grid, you may want to make subsequent changes to it. Use this procedure to save changes to an existing layout.
-
Load the layout you want to change.
-
Make changes as needed.
-
When you are ready to save the revised layout, right-click anywhere in the body of the window.
A shortcut menu is shown.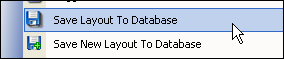
-
Click Save Layout To Database.
Resetting a window layout to the factory default
Use this procedure to quickly return from your current window layout to the factory [Default] layout.
| If you have included a menu layout with the window layout, it will also be reset to the factory default layout. |
-
Right-click anywhere in the body of the window.
A shortcut menu is shown. -
Click Reset Layout for [Window Name]
where [Window Name] is the name of your current window or application. -
When the layout is reset, on the information window, click OK.
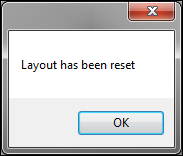
Loading a saved window layout from a file
Use this procedure if you want to load a window layout that you or someone else saved as a file for your use.
-
Right-click in the window and select Load Layout from File.
The Import Layout window opens. -
Go to the file location.
-
Select the .SDL file.
-
Click Open.
The imported window layout is applied.