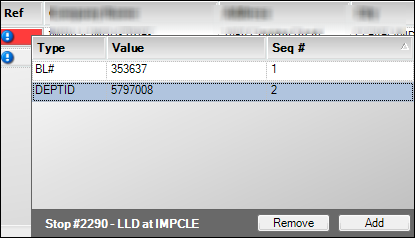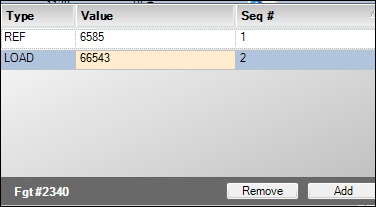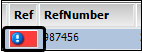Layout of the Trip Folder
The TMW Operations Trip Folder is designed for non-shift based dispatch. It is used primarily by dispatchers who communicate regularly with drivers and/or carriers about their trip assignments. It is used to assign resources to an individual trip, and to enter updates as the trip progresses to completion. To access it, select Operations > Trip Folder.
The Trip Folder allows you to record details for a single movement. Primary information in this window includes:
-
The dates, times, and locations of all stops.
-
Events that occur at individual stops.
-
Resources (driver, tractor, trailer, and/or carrier) assigned to the trip.
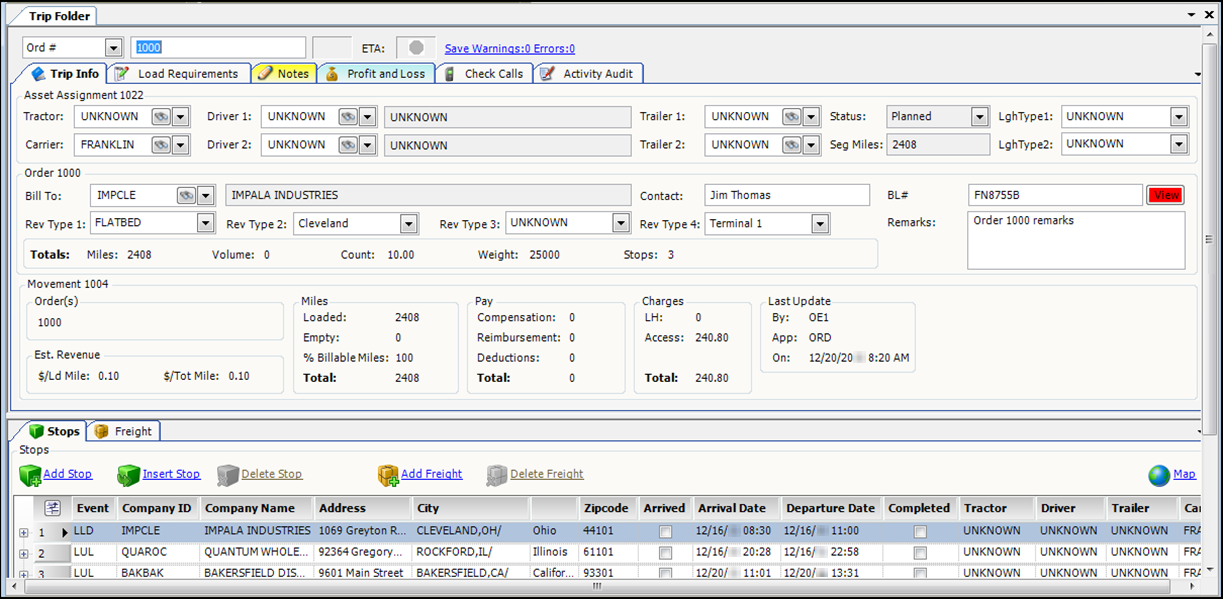
Trip folder - Trip Info tab
The Trip Folder’s Trip Info tab shows information for the stop currently selected on the Stops tab.
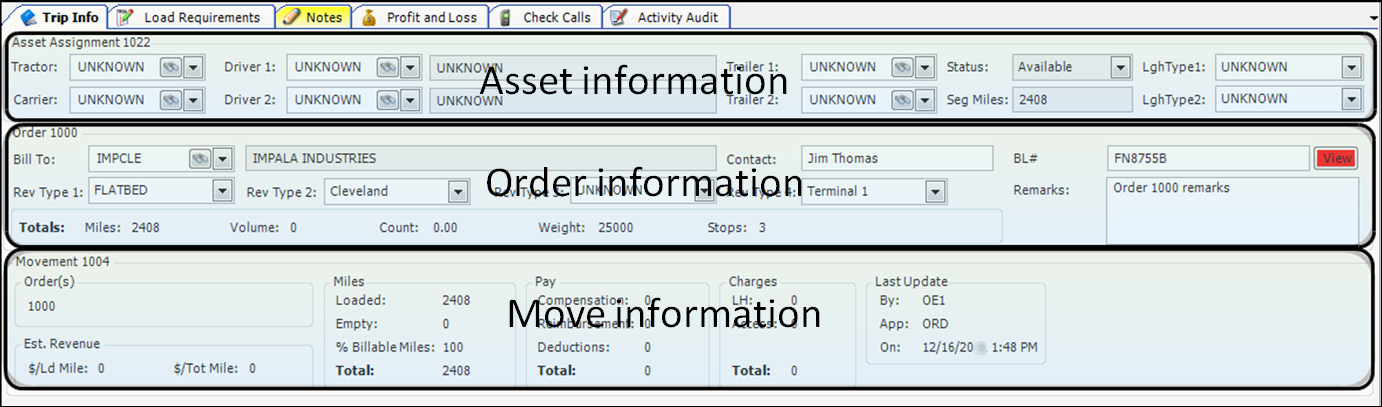
It is divided into three sections.
Asset information
The Asset section shows information about resources assigned to the trip segment for the stop currently selected on the Stops tab.

Fields in the following table are listed alphabetically.
Asset Assignment |
System-assigned ID of the trip segment |
Carrier |
ID of the carrier assigned to the trip segment |
Driver 1 |
ID and name of the primary driver assigned to the trip segment |
Driver 2 |
ID and name of the co-driver assigned to the trip segment |
LghType1 and LghType2 |
User-defined fields that allow you to categorize the trip segment based on classifications your company has defined Note: The field names and options are defined in the LghType1 and LghType2 labels in the Edit User Definable Fields window. |
Seg Mls |
Total miles for the trip segment |
Status |
Current dispatch status of the trip segment. The most commonly used statuses are:
|
Tractor |
ID of the tractor assigned to the trip segment |
Trailer 1 |
ID of the primary trailer assigned to the trip segment |
Trailer 2 |
ID of the secondary trailer assigned to the trip segment |
Order information
If the selected stop is billable, the Order section shows information about the Bill To company, revenue classifications, reference numbers, and free-form remarks.

Note: If the selected stop is for an empty move that ends at a Bill To company, only the Bill To ID is shown. If the empty move ends at a company that is not a Bill To, all fields are blank.
Fields in the following table are listed alphabetically.
Bill To |
ID of the company that will be billed for the shipment |
Contact |
Name of the contact at the company that ordered the shipment and/or will be billed for it |
Order Reference Number |
Reference number information is shown in two fields:
Note: If more than one reference number is recorded for the order, the View button is red. Clicking the button opens a dialog box in which multiple order header reference numbers can be can added, edited, or deleted.
|
RevType1-4 |
Revenue classification(s) recorded for the order Notes:
|
Remarks |
Free-form text that applies to the order |
Totals group box |
Information about the order identified above the Bill To field |
Miles |
Total billable miles for all* stops on the order |
Volume |
If the order’s commodities are measured by volume, shows the total volume for all commodities on the order |
Count |
If the order’s commodities are measured by count, shows the total count for all commodities on the order |
Weight |
If the order’s commodities are measured by weight, shows the total weight for all commodities on the order |
Stops |
Total number of stops on the order |
Movement information
The Movement section shows information totals for mileage, billing charges, and pay for all orders on the trip. It also displays details regarding the move’s last update.

Fields in the following table are listed alphabetically.
Movement |
ID assigned to the movement |
Order(s) |
ID(s) assigned to the order(s) that make up the movement |
Miles group box |
Summarizes mileages for the whole movement |
Loaded |
Loaded miles for the move |
Empty |
Empty miles for the move |
% Billable Miles |
Percentage of total move miles that are billable |
Total |
Total miles for the entire movement |
Pay group box |
Summarizes pay for the movement |
Compensation |
Total line haul pay calculated for all trip segments |
Reimbursement |
Total dollar amount due the resource(s) for out-of-pocket expenditures they covered while performing the trip |
Deductions |
Total dollar amount that will be subtracted from the resources' trip pay |
Total |
Total amount due the resource(s) for performing the trip |
Charges |
Summarizes charges for all orders on the movement |
LH |
Total line haul dollar amount the Bill To(s) will be charged |
Access |
Total accessorial dollar amount |
Total |
Sum of the line haul and accessorial charges |
Last Update group box |
|
By |
ID of the user who last updated the trip |
App |
Application in which the trip was last updated |
On |
Date/time the trip was last saved |
Est. Revenue group box |
Summarizes estimated revenue for the movement |
$/LD Mile |
Estimated per-mile revenue based on billable miles |
$/Tot Mile |
Estimated per-mile revenue based on total miles |
Trip folder - Stops tab
The Trip Folder’s Stops tab is shown below the Trip Info tab.

It lists data regarding the stops and events recorded for the trip. If needed, you can add, insert, or delete stops or events or commodities. You can also assign resources, and complete a stop.
On the Stops tab, you view the commodity associated with a stop by clicking ![]() to expand the stop’s freight details.
to expand the stop’s freight details.
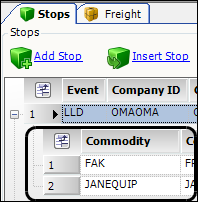
To collapse the freight details, click ![]() .
.
The most commonly used Stops tab fields are defined in the table below. They are listed alphabetically.
Address |
Primary address of the company listed as the location for the stop |
Address 2 |
Secondary address of the company listed as the location for the stop |
Arrival Date |
Date and time the driver is scheduled to arrive at the stop |
Arrived |
Indicates whether the arrival at the stop is completed.
Note: When the arrival at the final stop is set to Completed, the trip’s status changes from Started to Completed. |
Arrived Late Reason |
Reason for a late arrival at a stop. The options available in the drop-down come from the ReasonLate label. Note: Depending on your system’s configuration, the system may require you to enter a reason for a late arrival before it will allow you to save a trip on which an actualized stop was made earlier or later than the time recorded in the Earliest and Latest date fields. This is controlled by these settings in the |
Avg. Dwell Time |
Average dwell time for the company. For more information, see Viewing average facility dwell times. |
Bill Mileage |
Number of billable miles from the previous stop to this stop |
Carrier |
ID of the carrier assigned to the trip segment associated with the stop (if applicable) |
City |
City location of the stop |
Comment |
Free-form text comment recorded for the stop |
Company ID |
ID of the company where the stop occurs |
Company Name |
Name of the company where the stop occurs |
Completed |
Indicates whether resources have departed from the stop.
|
Contact |
Person at the stop company’s location who may be called if needed |
Departed Late Reason |
Reason for a late departure from a stop. The options available in the drop-down come from the ReasonLate label. Note: Depending on your system’s configuration, the system may require you to enter a reason for a late arrival before it will allow you to save a trip on which an actualized stop was made earlier or later than the time recorded in the Earliest and Latest date fields. This is controlled by these settings in the |
Departure Date |
Date and time the driver is scheduled to leave the stop |
Detention Status |
The system determines detention time by tracking the amount of time a driver spends at a stop before departing. After the arrival time at the stop is actualized manually or by a TotalMail form, the system periodically checks to see whether the departure time has been actualized. The color of the indicator corresponds to the detention status of the trip.
|
Driver |
ID of primary driver assigned to the trip at the stop |
Driver 2 |
ID of secondary driver assigned to the trip at the stop |
Driver Name |
Name of the primary driver assigned to the trip |
Driver 2 Name |
Name of the secondary driver assigned to the trip |
Earliest Date |
Earliest date and time that the stop can occur |
Event |
Event type that identifies the primary activity that is to occur at the stop |
Hub Miles |
Actual odometer readings as reported by the driver at each stop |
Latest Date |
Latest date and time that the event for the stop can occur |
Phone |
Primary phone number for the stop company |
Ref |
Clicking in the field opens a dialog box in which multiple stop reference numbers can be can added, edited, or deleted. If more than one reference number is recorded for the stop, the Ref field is red.
|
Ref Number |
Reference number recorded for the stop |
Ref Type |
Reference number type recorded for the stop Note: Reference number types are set up in the ReferenceNumber label in the Edit User Definable Fields window. |
StopArrivalDate |
Date/time the arrival at the stop was completed |
StopDepartureDate |
Date/time the departure from the stop was completed |
Tractor |
ID of the tractor assigned to the trip |
Trailer |
ID of the primary trailer assigned to the trip |
Trailer 2 |
ID of the secondary trailer assigned to the trip |
TripMileage |
System computed mileage from the previous stop |
Zipcode |
ZIP/Postal code for the stop location |
Trip folder - Freight tab
The Trip Folder’s Freight tab is shown below the Trip Info tab, to the right of the Stops tab. It shows billable stops and information about the commodities associated with those stops. Each line of commodity data is known as a freight detail.

Non-billable stops and secondary events (such as check calls) are not listed. If needed, you can add, insert, or delete commodities on the tab.
The fields are listed alphabetically.
ActualQuantity |
Quantity of the commodity that is actually picked up by the driver |
Cmd |
Code for the commodity being transported |
CmdClass |
Classification to which the commodity has been assigned in its profile |
CmdDescription |
Name of the commodity being transported |
Company |
ID of the company at which the stop associated with the commodity occurs |
CompanyCity |
City location of the company at which the stop associated with the commodity occurs |
CompanyName |
Name of the company at which the stop associated with the commodity occurs |
Count |
Number of pieces being transported |
CountUnits |
Unit of measure used to determine the count |
EventCode |
ID of the event type that identifies the primary activity that is to occur at the stop associated with the commodity |
LegNumber |
System-assigned ID that is associated automatically with each trip segment. A trip segment is the portion of a movement that is executed by the same driver and tractor. |
Ref |
Opens the reference number window. Clicking in the field opens a dialog box in which multiple freight detail reference numbers can be can added, edited, or deleted.
Note: If more than one reference number is recorded for the stop, the Ref field is red.
|
RefNumber |
Reference number recorded for the commodity |
RefNumType |
Reference number type recorded for the commodity. Note: Reference number types are set up in the ReferenceNumber label in the Edit User Definable Fields window. |
Volume |
Number that indicates the mass of the commodity, if measured by mass |
Weight |
Weight of the commodity, if measured by weight |