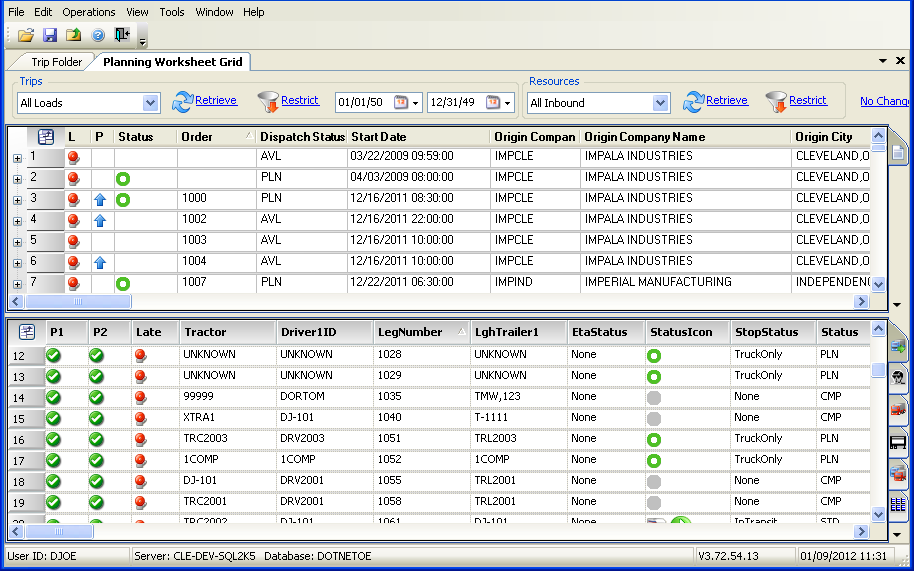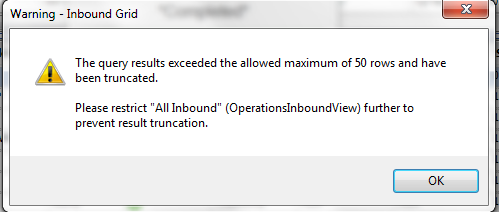Retrieving records
When you first open the Planning Worksheet, the Available Trips grid and the Available Resources grids display without data.
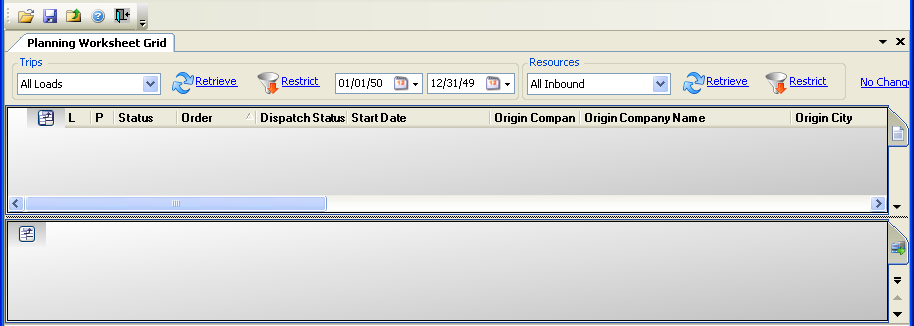
The Retrieve command is used to populate the grids with data. In addition, you can select a view other than the default one before retrieving the records. The following sections explain how to select a view and retrieve data in the Available Trips grid and the Available Resources grids.
Selecting a view
A planning board view is a set of restrictions that serves as a filter to narrow down the number of records listed in a grid. You can specify a view for the:
-
Available Trips grid in the Trips field.
All Loads is the default outbound view for the Available Trips grid. -
Available Resources grid in the Resources field.
All Inbound is the default inbound view for the Available Resources grid.

To select an alternate view, do one or both of the following:
-
To apply a different view to the Available Trips grid, select the view from the drop-down list in the Trips field. Then, click the Retrieve button located to the right of the Trips field.
-
To apply a different view to the Available Resources grid, select the view from the drop-down list in the Resources field. Then, click Retrieve located to the right of the Resources field.
|
Temporarily modifying an outbound view
When you are scheduling and tracking trips on the Planning Worksheet or the Trip Planner, the data grid you see is controlled by planning board views.
Views determine the database columns that are included. They also restrict the number of records that are displayed.
In the Planning Worksheet and the Trip Planner, you select an outbound view from the Trips field. The view’s primary purpose is to list trips that are ready for dispatch.

The default planning board view in the Trips field is All Loads.
To change the restriction set on an outbound view, follow these steps.
-
In the Trips field, select a view.
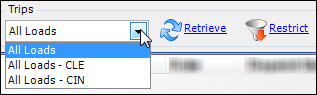
-
Open the Trips Board Definition window by doing one of the following:
-
Click
 Restrict.
Restrict. -
Select View > Restrict Trips.
Note: If the selected view already contains restrictions, those will be visible in the Trips Board Definition window.
-
-
In the window header, modify fields as needed.

Definitions are listed in alphabetical order.
Field Definition Bill To
TMWSuite identification code assigned to the company that is to be billed for shipment.
To restrict on multiple Bill To companies, select each company and click the arrow.
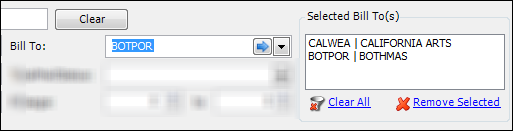
The company ID and the company name are listed in the Selected Bill To(s) section.
-
To remove a company from the selected list, highlight it and click Remove Selected.
-
To remove all the companies from the selected list, click Clear All.
Booked By
ID of the user who created the order.
Description
The user-assigned name for the view.
Dispatch Status
The statuses identify the current phase of the order’s life cycle.
-
AVL - Available
The order is ready for dispatch.This status is automatically assigned to an order when it is first saved.
-
PLN - Planned
A tentative assignment of resources has been made. -
DSP - Dispatched
A tentative assignment of resources has been made; the driver has been informed of this assignment. -
STD - Started
Resources have been assigned and the trip is in progress.This status is set automatically when you actualize the first stop on a trip.
-
CMP - Completed
The order has been delivered. This status is set automatically when you actualize the last stop on a trip.
Hours Back
Used as a restriction when defining order-based outbound views. This field sets the beginning time frame for which trips are to be listed. It determines how far in the past the system will go back to search for available orders. The system subtracts the number of hours entered here from the current time. Only orders scheduled to start on or after the resulting date/time are listed.
For example, suppose it is currently 10:00 AM on 1/15. If 48 is entered in this field, the system will list orders that were scheduled to start on or after 10:00 AM on 1/13.
Note: A zero (0) in this field indicates that the list is not to be restricted according to trips' past start dates/times.
Hours Out
Used as a restriction when defining order-based outbound views. This field sets the ending time frame for which orders are to be listed. It determines how far in the future the system will search for available orders.
The system adds the number of hours entered here to the current time. Only orders scheduled to start on or before the resulting date/time are listed.
For example, suppose it is currently 8:00 AM on 1/17. If 48 is entered in this field, the system will list orders that are scheduled to start on or before 8:00 AM on 1/19.
Note: A zero (0) in this field indicates that the list is not to be restricted according to trip segments' future start dates/times.
Mileage (from/to)
Distance from one location to another. Mileage can be measured from:
-
Stop to stop.
-
First stop to the last stop on a trip, excluding miles for interim stops.
-
First stop to the last stop on a trip, including miles for interim stops.
TotalMailStatus
Restricts the view to include orders having the selected TotalMail status.
Note: Options are defined in the TotalMailStatus label, accessed in the Edit User Definable Fields window. All options are system codes and must not be changed. Do not add options, as they will not be recognized by TotalMail.
-
-
In the lower portion of the Board Definition window, set restrictions as needed.
These restrictions are organized in sections.
-
The name of each section displays in a blue title bar.
-
To open a section for editing, click the chevron
 icon next to the section title.
icon next to the section title. -
To close a section, click the chevron
 icon next to the section title.
icon next to the section title.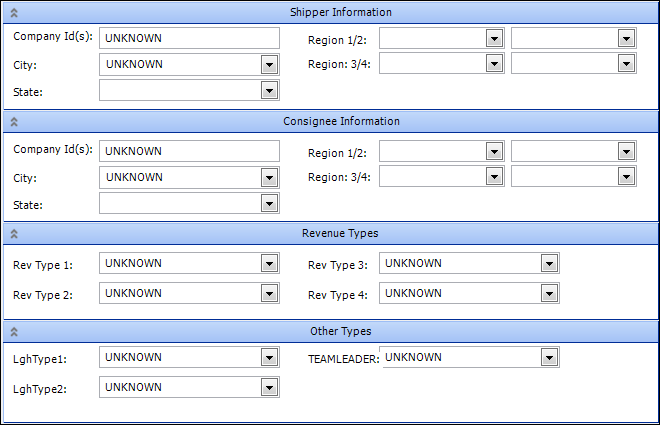
Definitions are listed in alphabetical order.
Field Definition City
City where the company or stop is located.
Company ID
TMWSuite identification code assigned to a company.
LghType1-2
Categories to which trip segments are assigned for dispatch planning or pay purposes.
Note: The abbreviation Lgh stands for legheader, which is another term for trip segment.
Region 1/2
Region 3/4User-defined region categories for geographic locations.
Note: The names for these regions are determined by your company, as are the subgroups defined for them. Regions and their subdivisions are established in the System Administration module.
RevType1-4
Revenue classifications to which a record is associated. Revenue classifications frequently are recorded for orders.
Notes:
-
Classifying orders allows you to track the revenue collected for different types of loads.
-
The names and options for these fields are user-defined. They are set up in the RevType1 - 4 labels in the Edit User Definable Fields window.
State
State where the company or stop is located.
TEAMLEADER
Identifies the team leader to which the resource is assigned.
Note: Options are user-defined in the TeamLeader label, accessed in the Edit User Definable Fields window.
Note: The View Assignment and the Raw Where Clause sections are not functional.
-
-
-
To accept the modified restriction set, click OK.
The view is now available in the Trips drop-down list as <Custom>. -
To apply the revised view, click
 Retrieve.
Retrieve.
The modified view remains in effect until you exit the Planning Worksheet or select another view.
Temporarily modifying an inbound view
When you schedule and track trips in the Planning Worksheet, the data grids that display the trips and resources are controlled by planning board views.
Views determine the database columns that are included. They also restrict the number of records that are displayed.
An inbound view determines the data shown in all of the tabs in the lower half of the window. There are two types of tabs.
-
The Inbound tab is a trip-based grid. Its primary purpose is to list Started or Completed trips.
-
The Tractor, Driver, Trailer, and Carrier tabs are resource-based grids. They list resources that are available for assignment to Available trips. The records listed in these tabs are identical to the records you can see in scroll windows. The scroll windows and Planning Worksheet tabs are governed by the same resource views. An inbound view specifies the resource views that apply for the Planning Worksheet.
Note: You cannot exclude shift-based drivers by means of a planning board view.
You select an inbound view from the Resources field. The default inbound view is All Inbound.

To change the restriction set on an inbound view, follow these steps.
-
In the Resource drop-down list, select a view.
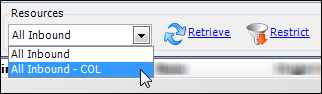
-
Open the Inbound/Power Board Definition window by doing one of the following:
-
Click
 Restrict.
Restrict. -
Select View > Restrict Resources.
Note: If the selected view already contains restrictions, those will be visible in the Inbound/Power Board Definition window.
-
-
In the window header, modify fields as needed.

Definitions are listed in alphabetical order.
Field Definition Bill To
Identification code assigned to the company that is to be billed for shipment
To restrict on multiple Bill To companies, select each company and click the arrow.
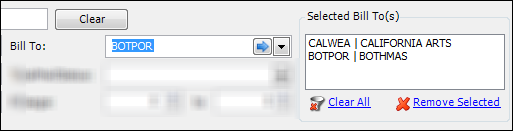
The company ID and the company name are listed in the Selected Bill To(s) section.
-
To remove a company from the selected list, highlight it and click Remove Selected.
-
To remove all the companies from the selected list, click Clear All.
Booked By
ID of the user who created the order.
Carrier
ID of a third party company that hauls loads.
Description
The user-assigned name for the view.
Dispatch Status
The statuses identify the current phase of the order’s life cycle.
-
AVL - Available
The order is ready for dispatch.
This status is automatically assigned to an order when it is first saved.
-
PLN - Planned
A tentative assignment of resources has been made. -
DSP - Dispatched
A tentative assignment of resources has been made; the driver has been informed of this assignment. -
STD - Started
Resources have been assigned and the trip is in progress.
This status is set automatically when you actualize the first stop on a trip.
-
CMP - Completed
The order has been delivered. This status is set automatically when you actualize the last stop on a trip.
Driver
TMWSuite identification code for the driver.
Hours Back
Used as a restriction when defining outbound views. This field sets the beginning time frame for which trips are to be listed. It determines how far in the past the system will go back to search for available orders. The system subtracts the number of hours entered here from the current time. Only orders scheduled to start on or after the resulting date/time are listed.
For example, suppose it is currently 10:00 AM on 1/15. If 48 is entered in this field, the system will list orders that were scheduled to start on or after 10:00 AM on 1/13.
Note: A zero (0) in this field indicates that the list is not to be restricted according to trips' past start dates/times.
Hours Out
Used as a restriction when defining outbound views. This field sets the ending time frame for which orders are to be listed. It determines how far in the future the system will search for available orders.
The system adds the number of hours entered here to the current time. Only orders scheduled to start on or before the resulting date/time are listed.
For example, suppose it is currently 8:00 AM on 1/17. If 48 is entered in this field, the system will list orders that are scheduled to start on or before 8:00 AM on 1/19.
Note: A zero (0) in this field indicates that the list is not to be restricted according to trip segments' future start dates/times.
INSTATUS
Status of the tractor’s next trip. Statuses are:
-
DSP - Dispatched
Tentative assignment of the tractor has been made; the driver has been informed of this assignment. -
PLN - Planned
Tentative assignment of the tractor has been made. -
UNP - Unplanned
Tractor has not been assigned to a future trip.
Tractor
ID assigned to the tractor
TrlStatus
Statuses that identify the trailer’s current activity level. Trip-related statuses are:
-
AVL - Available
Trailer is not on an active trip, has not been assigned to any future trips, and does not have an active expiration. -
PLN - Planned
Trailer has been tentatively assigned to a trip. -
DSP - Dispatched
Tractor has been tentatively assigned to a trip; the driver has been informed of this assignment. -
Use - In Use
Trailer is assigned to a trip that is in progress.
Statuses also may be used to identify expirations. A number of statuses come pre-loaded with the system; they are called system codes. Others are user-defined in the TrlStatus label, accessed in the Edit User Definable Fields window. Commonly used expiration-related statuses are:
-
OUT - Out of Service
Trailer is disabled and should not be used on a trip. -
VAC - In the Shop
Trailer is undergoing maintenance and should not be dispatched on a trip.
-
-
In the lower portion of the Board Definition window, set restrictions as needed.
These restrictions are organized in sections.
-
The name of each section is shown in a blue title bar.
-
To open a section for editing, click the chevron
 icon next to the section title.
icon next to the section title. -
To close a section, click the chevron
 icon next to the section title.
icon next to the section title.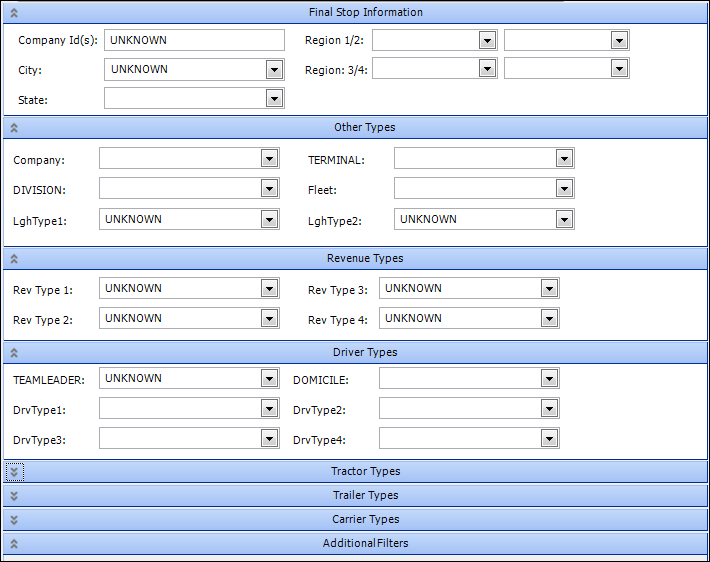
Definitions are listed in alphabetical order.
Field Definition CarType1-4
User-defined carrier categories to which the carrier is assigned.
Note: The field name and options are user-defined in the CarType1-4 labels, accessed in the Edit User Definable Fields window.
City
City where the company or stop is located.
COMPANY
Commonly used to identify a subsidiary within your organization. The exact meaning is dependent on the type of record.
-
For a resource, an entry in this field identifies the company with which the resource is associated.
-
For an order, an entry in this field identifies the company that is responsible for completing the order.
Note: The field name and options for this field are set up by your company in the Company label, accessed in the Edit User Definable Fields window.
Company ID
TMWSuite identification code assigned to a company.
DIVISION
Commonly used to identify the segment of your organization with which the resource is associated.
Note: The field name and options for this field are set up by your company in the Division label, accessed in the Edit User Definable Fields window.
DOMICILE
Resource’s home location.
Note: The options for this field are set up by your company in the Domicile label, accessed in the Edit User Definable Fields window. The field name itself is hard-coded and cannot be changed.
DrvType1-4
Driver classifications to which the driver has been assigned.
Note: The name and options for these fields are user-defined in the DrvType1 - 4 labels, accessed in the Edit User Definable Fields window. Assignment of drivers to driver classifications allows you to track the revenue collected for trips assigned to those drivers. In some cases, such classifications may also govern the pay rates used to determine driver settlements.
Fleet
Fleet to which the resource is assigned.
Note: The Fleet options are user-defined in the Fleet label, accessed in the Edit User Definable Fields window.
LghType1,2
Categories to which trip segments are assigned for dispatch planning or pay purposes.
Note: The abbreviation Lgh stands for legheader, which is another term for trip segment.
Region 1/2
Region 3/4User-defined region categories for geographic locations.
Note: The names for these regions are determined by your company, as are the subgroups defined for them. Regions and their subdivisions are established in the System Administration module.
RevType1-4
Revenue classifications to which a record is associated. Revenue classifications frequently are recorded for orders.
Notes:
-
Classifying orders allows you to track the revenue collected for different types of loads.
-
The names and options for these fields are user-defined. They are set up in the RevType1 - 4 labels in the Edit User Definable Fields window.
State
State where the company or stop is located.
TEAMLEADER
Identifies the team leader to which the resource is assigned.
Note: Options are user-defined in the TeamLeader label, accessed in the Edit User Definable Fields window.
TERMINAL
Terminal location with which the resource is associated.
Note: Options are user-defined in the Terminal label, accessed in the Edit User Definable Fields window.
TrcType1-4
User-defined tractor categories to which the tractor is assigned.
Note: The field name and options are user-defined in the TrcType1 - 4 labels, accessed in the Edit User Definable Fields window.
TrlType1-4
User-defined trailer categories to which the trailer is assigned.
Note: The field name and options are user-defined in the TrcType1 - 4 labels, accessed in the Edit User Definable Fields window.
Note: The Additional Filters section is currently not functional.
-
-
-
To accept the modified restriction set, click OK.
The view is shown in the Resource drop-down list as <Custom>. -
To apply the revised view, click
 Retrieve.
Retrieve.
The modified view remains in effect until you exit the Planning Worksheet or select another view.
Clearing or modifying temporary changes to a view
When you apply temporary restrictions to a view, the view field displays <Custom>.
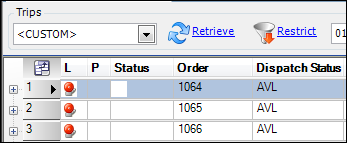
To return to the view’s original restrictions, or change the current restrictions, you can do either of the following:
-
Select another view.
-
From the drop-down list, select one of the available views.
-
Click
 Retrieve.
Retrieve.
Note: The previous <Custom> view cannot be retrieved again.
-
-
Change the restrictions for the current <Custom> view.
-
Click
 Restrict.
Restrict. -
If you want to remove all restrictions currently set on the view, click Clear.
Note: If the view from which you started contained restrictions, they will also be removed.
-
If you want, change the restrictions according to your needs.
-
Click OK.
-
Click
 Retrieve.
Retrieve.
-
Looking up trip details
You can retrieve data in the Available Trips grid and the Available Resources grids separately or in both grids at the same time.
Retrieving data in the Available Trips grid
The Available Trips grid is located in the upper portion of the Planning Worksheet. You can use it to display a list of outbound trip segments ready for dispatch.
To retrieve data in the Available Trips grid, do one of the following:
-
Select File > Retrieve Trips.
-
Click
 Retrieve to the right of the Trips field.
Retrieve to the right of the Trips field.
A line of data is displayed for each trip segment listed. The Available Trips grid is shown here with sample data:
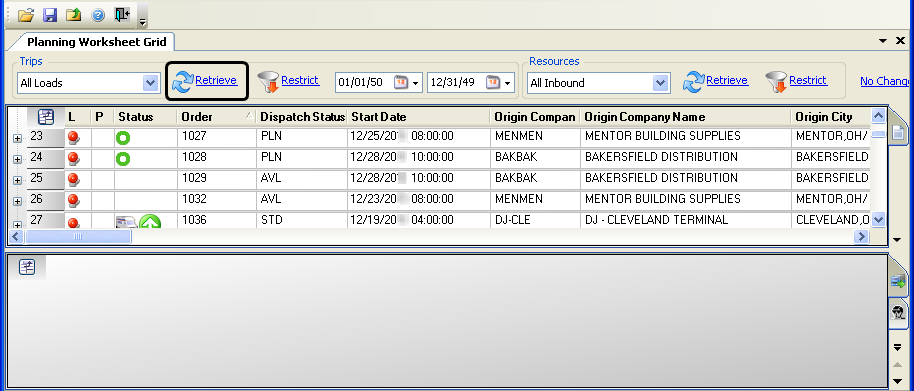
Retrieving data in the Available Resources grids
The Available Resources grids are located at the bottom of the Planning Worksheet. These grids are used to determine which resources are (or will be) available for dispatch in particular locations.
Follow these steps to display data in the Available Resources grids:
-
Select the grid in which you want to display resource data.

The Inbound grid displays a combination of trip-related and resource-related information, based on the destinations of the tractor’s current, or most recent, trips.
NOTE: The Inbound grid is the default.
The Driver grid displays a listing of driver data only.

The Tractor grid displays a listing of tractor data only.

The Trailer grid displays a listing of trailer data only.

The Carrier grid displays a listing of carrier data only.
-
Do one of the following:
-
Select File > Retrieve Resources.
-
Click
 Retrieve to the right of the Resources field.
Retrieve to the right of the Resources field.A line of data is displayed for each resource. The Inbound grid is shown here with sample data.
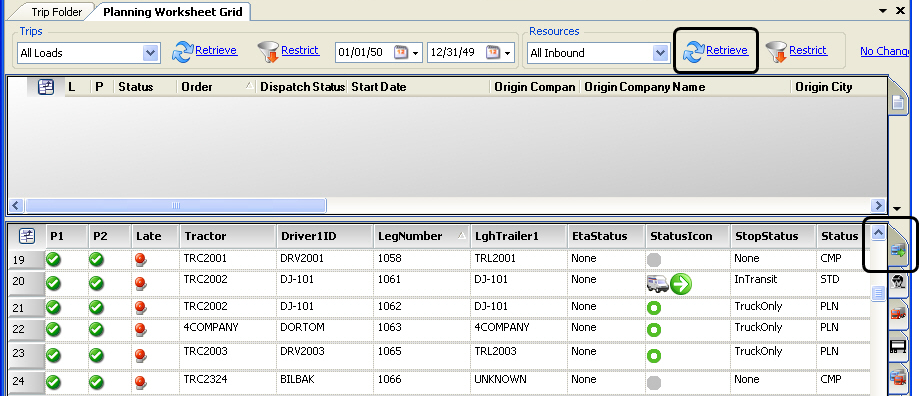
-
|
The number of rows of data displayed by the grid depends on the
|
Retrieving data in the Available Trips and Resources grids at the same time
To retrieve data in both the Available Trips grid and the Available Resources grid, do one of the following:
-
Select File > Retrieve All.
-
Click
 Open.
Open.
A line of data is displayed for each trip segment listed in the Available Trips grid and for each resource listed in the Available Resources grid. The Planning Worksheet is shown here with sample data: