Recording reasons for early/late arrivals or departures
As orders move through the delivery process, things happen that might make drivers early or late to stops. For example, a driver might arrive to a pickup location on time, but the shipper does not have the freight ready. This delay might cause the driver to be late for subsequent stops. Depending on your company’s business practices, early or late stops can alter billing and/or pay. Because of this, many companies record a reason for early or late stops.
You can record the reason in the Reason Late window. By default, the system opens the Reason Late window and warns you when you save an order with early or late stops. It highlights the early/late stop in yellow. However, it allows you to save orders that contain early or late stops.
You can configure the system to do one of the following instead:
-
Ignore
With the system set to ignore, it allows you to save the order without opening the Reason Late window. -
Prevent
With the system set to prevent, it opens the Reason Late window and highlights the early/late stops in red. You cannot save the order until you record a reason for the early or late stop.
| The system opens the Reason Late window when you make these changes in the AllStops tab or in the Stops tab. For details on the AllStops tab and the Stops tab, see All Stops tab and Trip Folder - Stops tab. It does not affect changes made in the Assign Driver/Equipment window. |
This illustration shows the layout of the Reason Late window.

A |
These fields display details about the stop event code and the stop type.
|
B |
These fields display details about the stop company.
|
C |
These fields display information about the early/late stop.
|
Setting up how the system handles early or late stops
By default, the system opens the Reason Late window and warns you when you save an order with early or late stops. You can modify the following INI settings to control how the system handles early or late stops.
Setting the global early or late arrival setting
The [Dispatch]EarlyLateArrival setting controls how the system handles early or late stops, including early or late non-billable stops (BMT or EMT). It also determines when the system opens the Reason Late window.
Setting the pickup/drop stop early or late arrival setting
If you do not want the system to open the Reason Late window for non-billable stops, you can use the [Dispatch]EarlyLateArrivalPUPDRP setting. This setting determines how the system handles early or late arrivals and departures. This setting ignores non-billable stops.
Setting the global early or late departure setting
By default, the system opens the Reason Late window for early or late arrivals and departures. However, you can set [Dispatch]IgnoreLateDeparture=Yes if you want the system to ignore early/late departures.
Defining your early or late reasons
You select the reason why a stop was early or late in the Reason Late window. By default, the system does not contain reasons in this window. If you want dispatchers to record early/late reasons, you must first define your company’s early/late reasons.
To define early or late reasons, follow these steps:
-
Select Tools > Tools Maintenance > Edit User Definable Fields.
The Edit User Definable Fields window opens. -
Retrieve the ReasonLate label.
For details, see Accessing labels associated with the label file. -
Click
 Add Item.
Add Item.
The system adds a new row at the bottom of the Label File Values grid.
-
Make entries in these fields:
Required field: *
Field Definition Description *
Enter the reason description (e.g., Weather Conditions)
Abbr. *
Enter the reason abbreviation (e.g., WC)
Code
Enter a numeric value
The system uses the Code field to determine the following:
-
Sort order in the Reason Late drop-down list
-
Responsible party
The value in this field determines which party is responsible for the late stop.
There are different value ranges:
-
0 (system default is Unknown)
-
1-100
-
101-200
-
201+
-
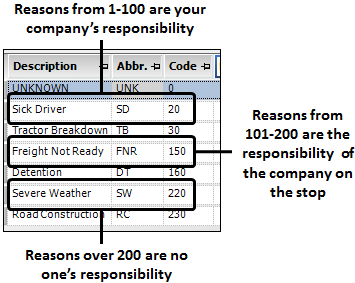
Retired
Select this checkbox to retire the reason
When you select this checkbox, the system removes the reason from the Reason Late drop-down list. It does not delete the reason.
Note: TMW does not recommend deleting label file values.
Additional information about the Code field:
Your company may run the Customer Service Report that is available in the TMWSuite Order Entry application. Alternatively, you can design your own SSRS reports. If you need assistance designing an SSRS report, contact your TMW Support representative.
Depending on the value in the Code field, the report or the SSRS reports display the following:
-
1 - 100
In the customer service report, the responsibility displays as Carrier. -
101 - 200
In the customer service report, the responsibility displays as Company. -
201
In the customer service report, the responsibility shows as No Fault.
-
-
Click
 Save.
Save.
Arranging the reason late columns
By default, TMW Operations does not display the reason early or reason late columns in the Trip Folder or Order Maintenance grids.
However, you can add them to the:
-
Stops grid in the Trip Folder
-
AllStops grid in Order Maintenance
Use the Field Chooser feature to add the following columns to the grids:
-
AceIDtype (ReasonLateArrive)
-
AceIDtype (ReasonLateDepart)
In this example, the following columns were renamed for clarity:
-
AceIDType (ReasonLateArrive) was renamed to Arrival Reason Early/Late
-
AceIDType (ReasonLateDepart) was renamed to Departure Reason Early/Late
For details on changing a column’s name, see Changing column header text.
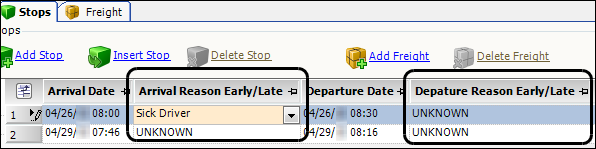
For details on columns, see Adding or hiding a column using the Field Chooser.
Responding to early or late stops
By default, the system checks for early or late stops on the AllStops grid in Order Entry or the Stops grid in the Trip Folder. If you save an order that contains an early or late stop, the system opens the Reason Late window and warns you about the early or late stop. You can use INI settings to control how the system handles early or late stops. For details on these settings, see Setting up how the system handles early or late stops.
Depending on your system setup, TMW Operations does one of the following:
-
Ignores early/late stops
The system does not open the Reason Late window and it ignores all early or late stops. -
Warns about early/late stops (default)
The system opens the Reason Late window and it warns you about early or late stops. You can select an early or late reason. However, it is not required. -
Prevents saving early/late stops without recording a reason
The system opens the Reason Late window and it warns you about early or late stops. It also requires you to select an early or late reason before saving the order.
How the system determines early or late stops
To determine if a stop is early or late, the system compares the earliest and latest times with actual arrival and departure times.
-
Early arrivals
The system compares the date/time in the Arrival Date field with the date/time in the Earliest Date field. If the arrival occurs before the earliest date or time, the system considers that stop early.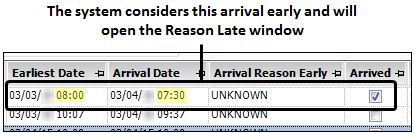
-
Late arrivals
The system compares the date/time in the Arrival Date field with the date/time in the Latest Date field. If the arrival occurs after latest date/time, the system considers that stop late.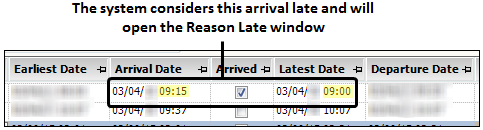
-
Late departures
The system compares the date/time in the Departure Date field with the date/time in the Latest Date field. If the departure occurs after latest date/time, the system considers that stop late.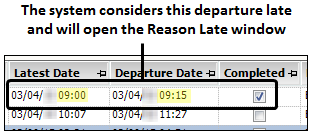
Responding to a warning
If your system is set up to Warn you about early or late stops before saving the order, the system opens the Reason Late window. In this window, the system highlights the early or late stop in yellow.
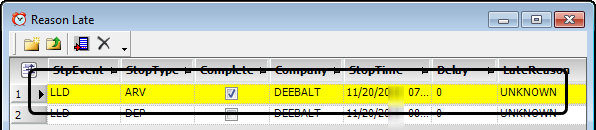
To save the order, click ![]() Close.
Close.
The system closes the Reason Late window and saves the order.
|
Responding when a reason is required
If your system is set up to Prevent you from saving early/late stops without requiring a reason, the system opens the Reason Late window. In this window, the system highlights the early or late stop in red.
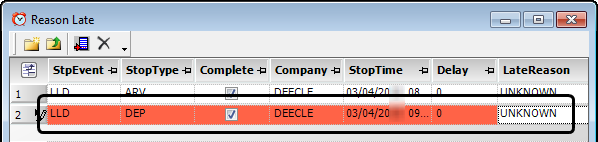
To record a reason for an early or late stop, follow these steps:
-
In the Reason Late window, find the stop(s) that are early or late.
-
In the Delay field, enter the amount of time (in minutes) the stop was early or late.
-
In the LateReason field, select a reason for the early or late stop.

-
Enter additional comments in the LateReasonText field (optional).
-
Click
 Close to exit the window.
Close to exit the window.
The system closes the Reason Late window and saves the order.Notes:
-
With your system set to Prevent, you must select a reason and enter the delay time.
-
For the Reason Late window to highlight stops red, you must have one of the following:
-
If you close the window without selecting a reason and entering a delay time, the system displays the Late Reason Blank error message.
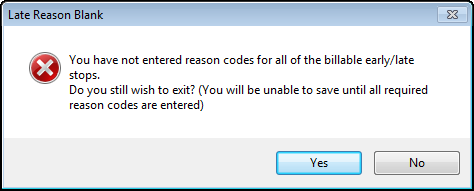
Do one of the following:
-
Click Yes
The Save Warnings window appears showing that you have not entered a required reason. You must open the Reason Late window and enter the required information.
-
Click No
The system opens the Reason Late window.
-
-
-
In the Trip Folder, you can select Edit > Reason Late to open the Reason Late window.