Setting up jurisdictional licensing validation
First available in: TMW Operations, Version 2019.1
Jurisdiction licensing refers to the authority to move goods through each state/province and compliance with the weight restrictions imposed by them.
You must license each tractor and trailer in an equipment configuration, also called a train, for travel within a jurisdiction. Assets are licensed by:
-
Axle group
-
Road classification
-
Road Restriction
-
Equipment configuration
|
Understanding jurisdictional validation
In most countries, roads are classified based on access. Restrictions applicable to each class are imposed.
For example, there may be:
-
Four road classes (A, B, C, D)
-
Three road restriction types
These result in 12 different road class/road restriction combinations. Each road class has its own maximum gross vehicle weight. Within each road class, weight limits may also be specified by axle group and road restriction. Specific roads within a jurisdiction may further limit the maximum permissible gross vehicle weight.
When assets are assigned to a load, the system checks the following:
-
Is the tractor licensed for all jurisdictions through which it must travel?
-
What is the maximum gross vehicle weight permitted for the equipment configuration plus the commodity in each jurisdiction on the trip?
If the trip route includes multiple jurisdictions, does the loaded weight exceed the lowest jurisdiction weight allowance?
-
Which roads will be included in the trip route?
Do the gross vehicle weight and the axle group weights exceed the lowest weights permitted for all roads in the trip?
For more information, see Validating trips for jurisdictional licensing.
If the load’s total weight exceeds the maximum gross weight permitted for any jurisdiction on the trip, the system displays a warning when you attempt to save the asset assignment.
Setting up labels for jurisdictions
Before you can set up jurisdictional road restrictions, you must create label options. For information on working with labels, see Adding a new user-defined label option.
Activating jurisdictional licensing functionality
Use the JurisdictionLicense General Info Table setting to provide access to the Jurisdiction Road Restrictions window and activate the validation process.
You must also have Fleet licensing activated. For details, see Activating licensing compliance validation for fleet vehicles.
Setting up the system to use state miles
Jurisdictional licensing requires that the states passed through on a trip’s route are tracked. Use the DistanceCacheByState General Info Table setting to have the system track state miles on trips.
Validating train weight acceptability for jurisdictions
To validate weight acceptability for a train passing through jurisdictions, the GVWMarginOfError General Info Table setting must be set to either 0 or a user-specified number. This is the tolerance amount permissible to use for the gross vehicle weight (GVW) margin of error.
The system compares the involved jurisdictions and identifies the jurisdiction that has the lowest gross vehicle weight requirement. It then compares the weight of the train GVW with the information for this jurisdiction. If the weight of the train GVW exceeds the lowest GVW for a jurisdiction traveled through plus the amount listed for the GVWMarginOfError setting, the system displays an error.
Assigning tractors to fleets
Tractors must be assigned to fleets. You do this in the Tractor Profile window, on the User Definables tab. Make your entries in the Fleet field.
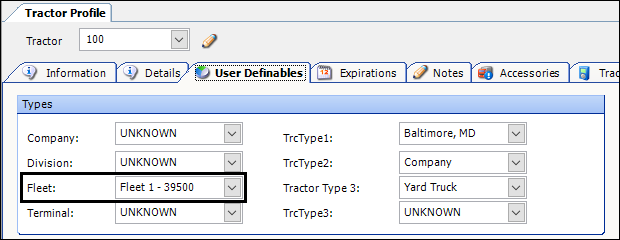
Recording weight restrictions for a jurisdiction
Use the Jurisdiction Road Restrictions window to license assets by axle group, road classification, road restriction, and equipment configuration. To do this, you must record the applicable weight restrictions.
You record the maximum axle weights and gross vehicle weight for each road classification in a jurisdiction.
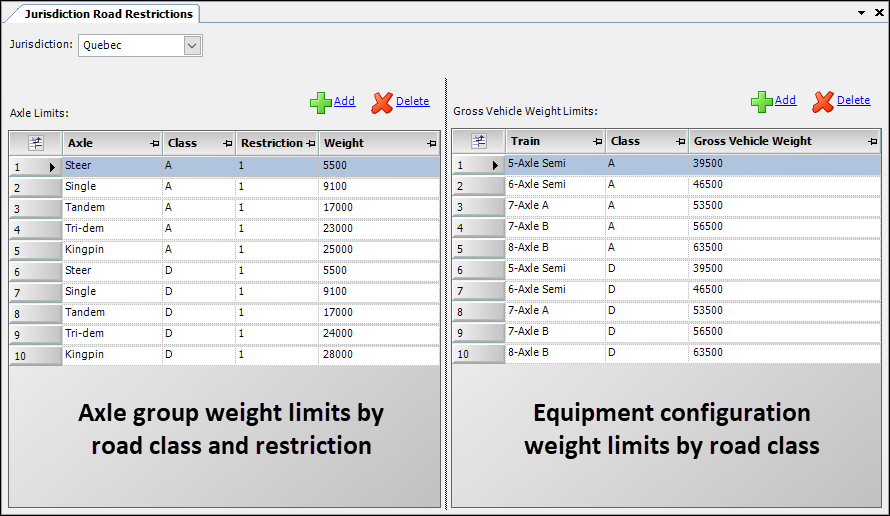
Recording restrictions based on axle groups
The right side of the Jurisdiction Road Restrictions window contains the Axle Limits section. It shows axle group weight restrictions by road class and road restriction type. You create a record for each axle group/class/restriction combination.
To set up axle group weight restrictions for a jurisdiction:
-
Go to Tools > Tools Maintenance > Jurisdiction Road Restrictions.
The Jurisdiction Road Restrictions window opens. -
In the Jurisdiction field, select the state, province, or other locality for which you want to create jurisdictional weight limits.
The window displays any existing records for the jurisdiction.Note: Your company defines jurisdictions in the State label.
-
In the Axle Limits section, click Add.
A blank record is added to the bottom of the list.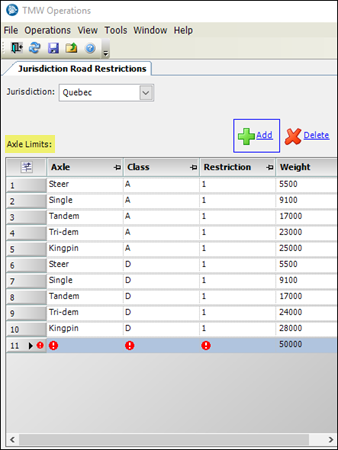
-
Enter values in the following fields.
Required field: *
Field Definition Axle *
Select an axle type. System code options include:
-
Steer
-
Single
-
Tandem
-
Tri-dem
-
Kingpin
Note: Your company defines axle group types in the AxleGroupType label. You may see different options.
Class *
Select a road classification.
Note: Your company defines road classifications in the StateMilesType1 label.
Restriction *
Select a road restriction type.
Note: Your company defines road restrictions in the StateMilesType2 label.
Weight
Enter the maximum weight the jurisdiction permits for the axle group (including the kingpin, if applicable).
Note: The default axle group weight is set in the Int1 field of the
JurisdictionLicenseGeneral Info Table setting. -
-
Repeat Steps 3 and 4 for each axle group/road class/road restriction combination in the jurisdiction.
-
Click
 Save at the top of the window.
Save at the top of the window.
Recording restrictions for an equipment configuration
To license an equipment configuration you record the weight requirements for the trains.
The left side of the Jurisdiction Road Restrictions window contains the Gross Vehicle Weight Limits section. It shows train weight restrictions by road class and gross vehicle weight limits. You create a record for train and road class.
For example, there are five default types of axle groups: Steer, Single, Tandem, Tri-dem, and Kingpin. If a jurisdiction has four road classes (A, B, C, D) and three road restriction types (1, 2, 3), there will be twelve records for each axle group type, or 60 records for all axle groups in the jurisdiction.
To set up train weight restrictions for a jurisdiction:
-
Go to Tools > Tools Maintenance > Jurisdiction Road Restrictions.
The Jurisdiction Road Restrictions window opens. -
In the Jurisdiction field, select the state, province, or other locality for which you want to create jurisdiction weight limits.
The window displays any existing records for the jurisdiction.Note: Your company defines jurisdictions in the State label.
-
In the Gross Vehicle Weight Limits section, click Add.
A blank record is added to the bottom of the list.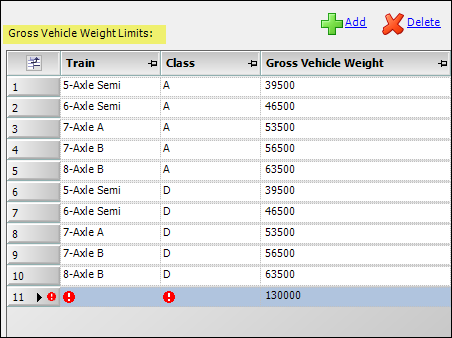
-
Enter values in the following fields.
Required field: *
Field Definition Train *
Select an equipment configuration.
Notes:
-
Your company names equipment configurations in the EquipmConfiguration label.
-
Equipment configurations are set up in the Equipment Configuration Maintenance window in TMW Operations. For details, see Creating equipment configurations.
Class *
Select a road classification.
Note: Your company defines road classifications in the StateMilesType1 label.
GVW
Enter the maximum weight the jurisdiction permits for the equipment configuration and road class.
Notes:
-
The default gross vehicle weight is set in the Int2 field in the
JurisdictionLicenseGeneral Info Table setting. -
In Fuel Dispatch’s Trailer Autoload window, total vehicle weight is calculated as:
Tractor Tare + Lead Trailer Tare + Pup Tare + Driver/Cushion + Total Commodity Weight
-
-
Repeat Steps 3 and 4 for each equipment configuration/road classification combination in the jurisdiction.
-
Click
 Save at the top of the window.
Save at the top of the window.
Deleting jurisdiction weight restrictions
To remove a weight restriction from the Jurisdiction Road Restrictions window:
-
Go to Tools > Tool Maintenance > Jurisdiction Road Restrictions.
The Jurisdiction Road Restrictions window opens. -
In the Jurisdiction field, select the state, province, or other locality with the weight limit you want to remove.
-
To remove an axle group weight restriction:
-
Click in its row on the left side of the window.
-
Click Delete.
-
-
To remove a train weight restriction:
-
Click in its row on the right side of the window.
-
Click Delete.
-
-
Click
 Save at the top of the window.
Save at the top of the window.
Viewing jurisdictional information for a shipper and consignee
The Manage Mileage Table window shows the jurisdictions, road classifications, and road restrictions for a shipper and consignee.
To access the window, go to Operations > Maintain Mileage Table.
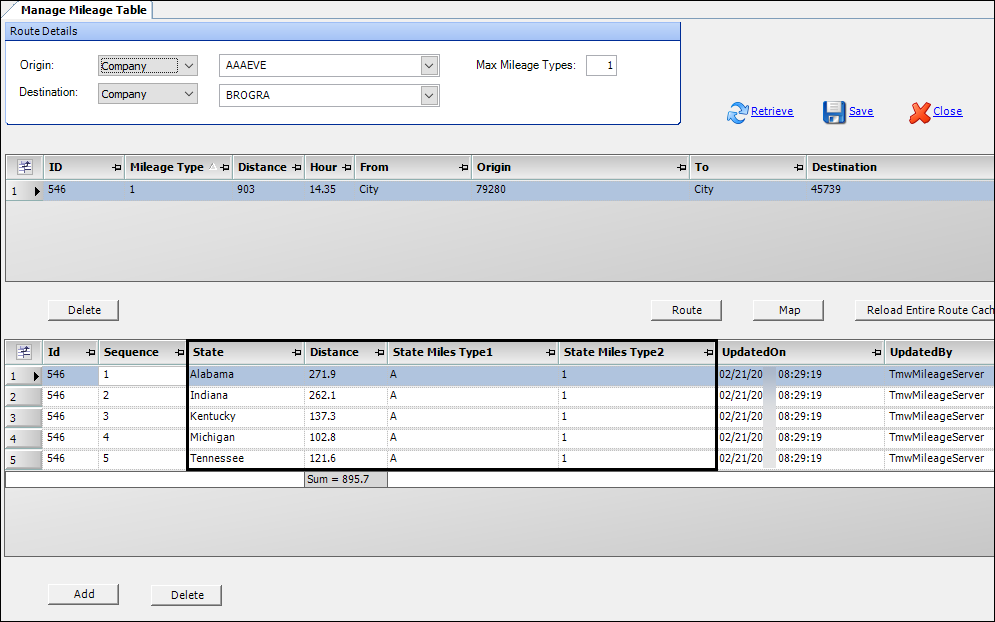
This illustration shows that the route between the shipper AAAEVE and consignee BROGRA includes the jurisdictions of Alabama, Indiana, Kentucky, Michigan, and Tennessee. It also allows you to select the road classification and restriction type for each jurisdiction. These restrictions are used to determine the gross vehicle weight permitted for loads.
Refer to Using enhanced mileage features in the Manage Mileage Table for information on setting up and using this window.