Editing the columns for board views
Follow this procedure if you want to hide or rename data grid columns for a board view.
| You cannot edit columns for a shift planning board view. |
-
Go to File > Board Setup.
The Board Setup window opens. -
From the Board Type drop-down list, select the type of view you want to modify.
-
From the user tree, select the group or user that has access to this view.
Note: When you select the All Users group, it lists views that are assigned to the All Users group, not necessarily every view that exists for every user.
-
Click Edit.
A Board Definition window opens. -
Click Change View.
A Create/Edit Board definition window opens. -
Click Edit Columns.
The View Editor window opens.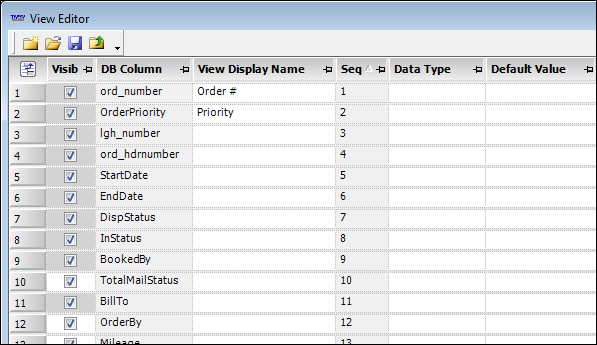
Field Definition Visibility
Checkbox used to indicate whether or not the column is visible in the board.
DB Column
Name of the column from the database table, or as it was renamed in the SQL SELECT statement.
View Display Name
Enter the name of the column that should display in the Field Chooser for the board view.
Seq
Order the column will appear in the board view. This field is read-only.
Note: If you want to change the column order, you must make your changes in the grid and then save the grid’s layout.
Data Type
Use this field for date columns you added through the SQL view.
Default Value
Use this field for date columns you added through the SQL view.
Enter the default value that will replace any NULL values in this field. This field defaults to 01/01/1950.
Last Updated By
Displays the user ID of the individual who last updated any columns in this data row.
Created By
Displays the user ID of the individual who first modified any columns in this data row.
Created On
Date the initial modifications were made to any columns in this data row.
LastUpdateOn
Date the last modifications were made to any columns in this data row.
You can do any of the following:
-
Hide a column
Clear the Visible checkbox to remove it from view.
-
Required columns: The Visible checkbox has a gray background. If cleared, data will still be retrieved by the view.
-
Optional columns: The Visible checkbox has a white background. If cleared, data will not be retrieved by the view.
-
-
Change the name of a column heading
In the View Display Name column, enter a new name or change the existing name.
-
-
If you added a column that is a date, under Data Type select Date.
This example shows the driver’s seniority date was added to the Driver Scroll view. The Default Value column shows 01/01/1950. If the driver’s profile contains a NULL entry, this date will display in the grid.
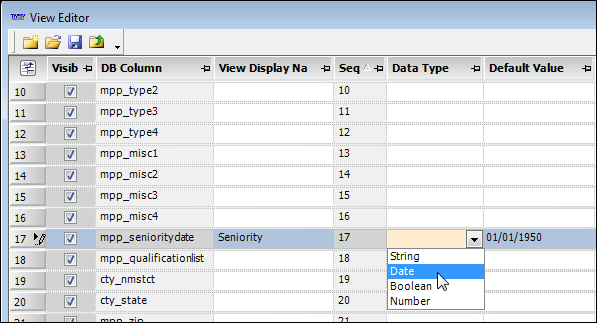
-
When finished, save the changes.
-
Close the View Editor window.
-
On the Create/Edit Board Definitions window, click OK.
-
On the Board Definition window, click OK.
-
On the Board Setup window, click Save, and then OK.
-